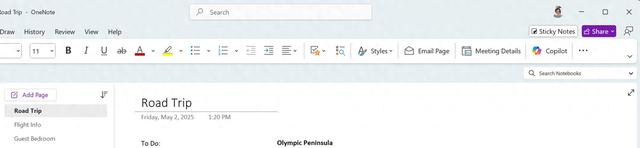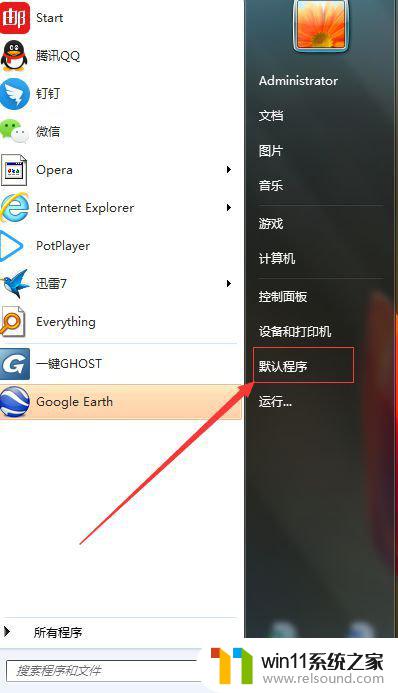win10升级到win11c盘莫名其妙满了 win10系统更新win11后c盘空间不足怎么办
近日不少win10用户在升级到win11系统后发现C盘空间不足的问题,让人感到困扰,在win10系统更新到win11之后,很多用户莫名其妙地发现C盘的存储空间不足,导致系统运行缓慢甚至无法正常使用。面对这一问题,我们应该如何解决呢?接下来我们将为大家详细介绍解决方法,帮助大家顺利应对C盘空间不足的困扰。

1、首先,进入此电脑,找到并选择【本地磁盘 (C:)】,然后点击【右键】,在打开的菜单项中,选择【属性】;
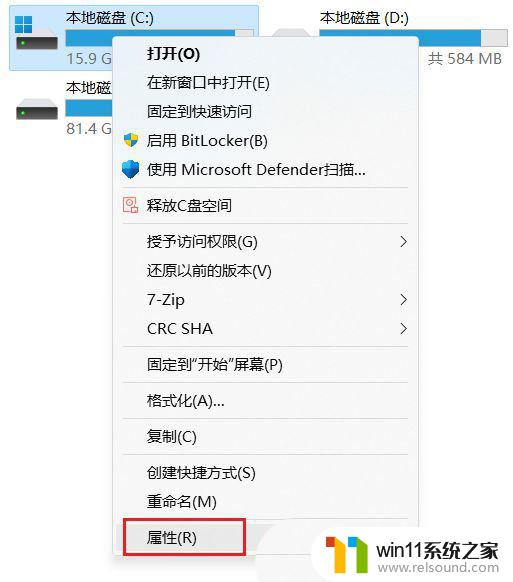
2、本地磁盘 (C:) 属性窗口,点击【详细信息】;
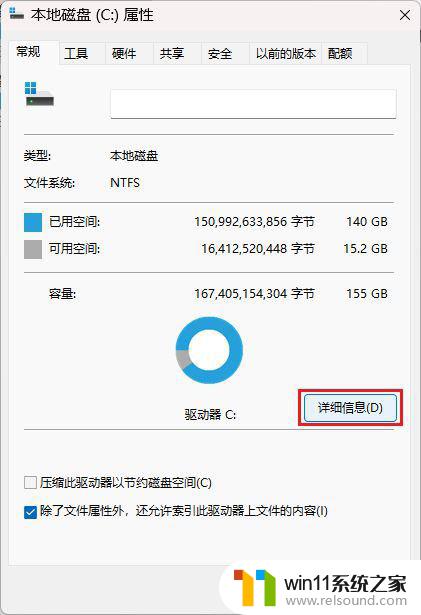
3、弹出设置窗口,页面跳转到存储使用情况,这里我们点击【临时文件(选择要删除的临时文件)】项目;
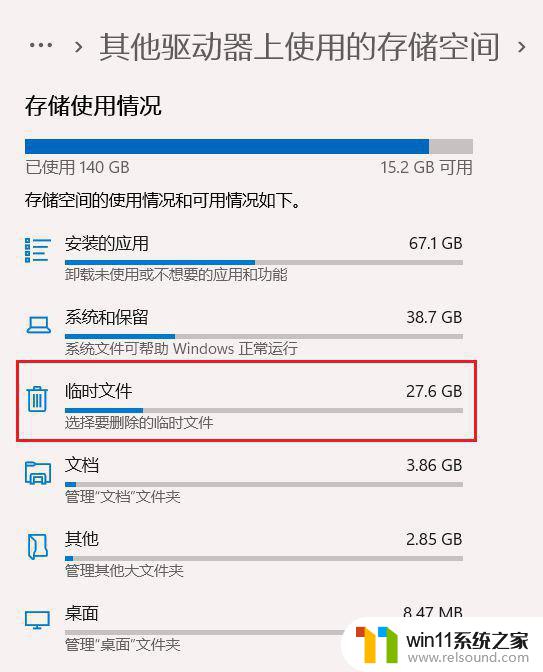
4、进入临时文件页面,可以看到当前系统中所有的临时文件项目。准确来说,这里的临时文件都是可以删掉的,但是系统把个人账户下的下载文件夹也定义为临时文件夹,如果你不想删除下载文件夹里面的文件,这个项目可以不勾选。勾选【以前的 Windows 安装文件】,然后点击【删除文件】,即可进行删除Windows.old文件夹操作;
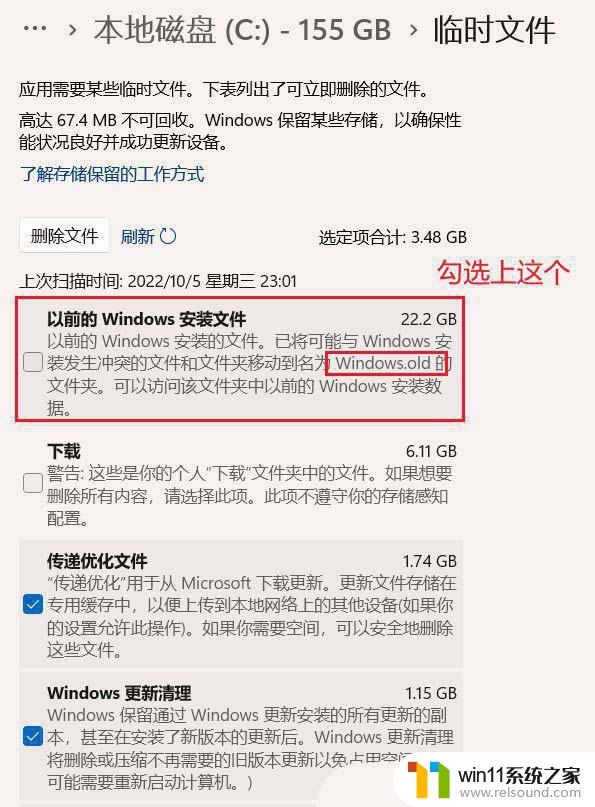
5、除了下载文件夹外,其他都可以勾选;
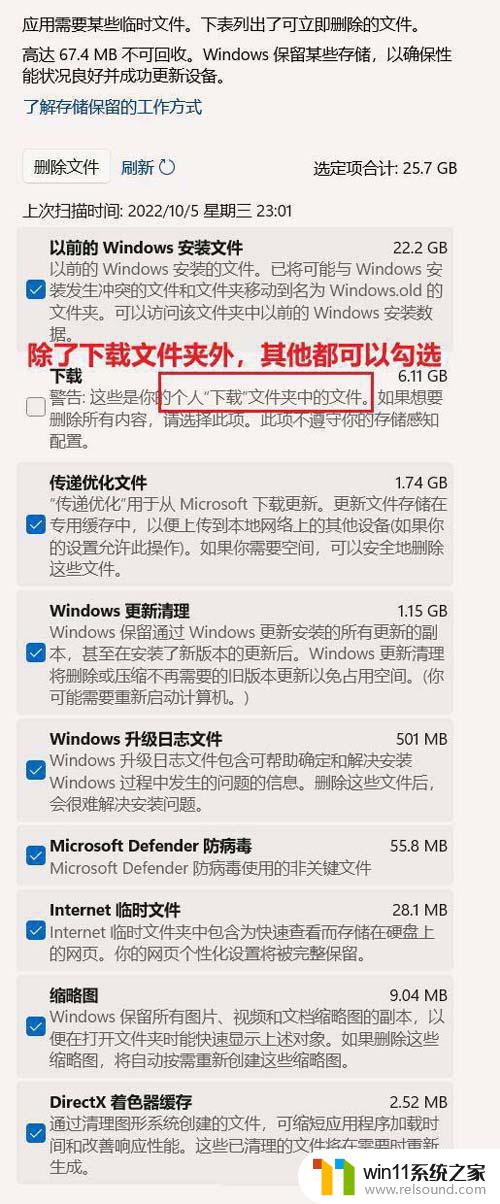
6、提示正在清除:Windows 更新清理;
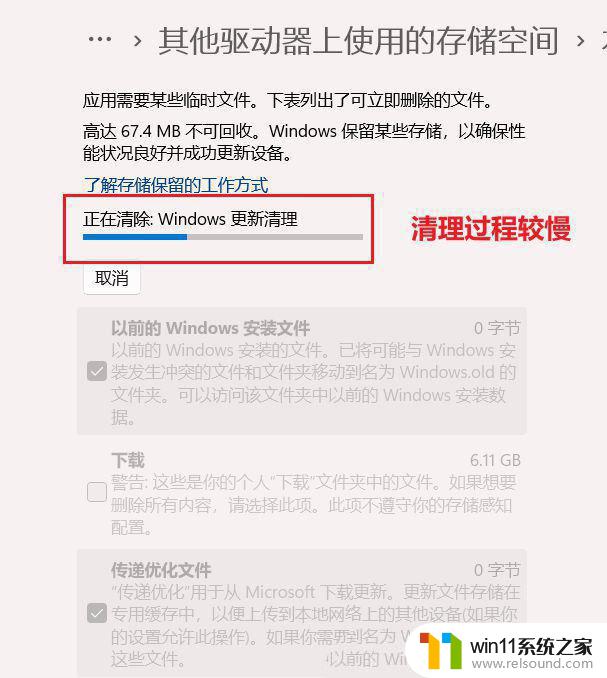
7、最后,可以使用【刷新】按钮进行刷新,查看系统存在的临时文件信息;
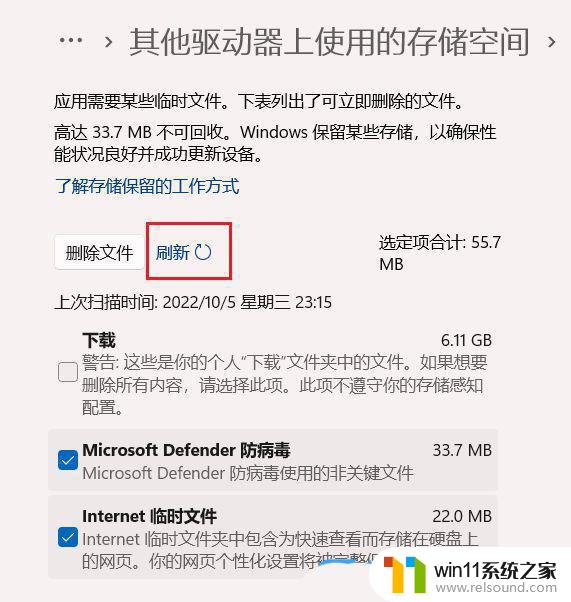
一、首先,要确认C盘。D盘都是在同个磁盘上的分区,而且C盘和D盘要相邻,不能隔开1个或多个磁盘分区,同时还得有卷标;
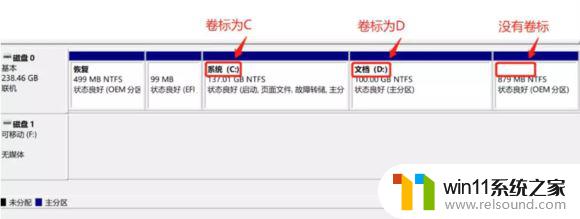
右键点击左下角的开始菜单,或按 Win + X 组合键,打开隐藏开始菜单,在打开的菜单项中,选择磁盘管理,查看磁盘情况;
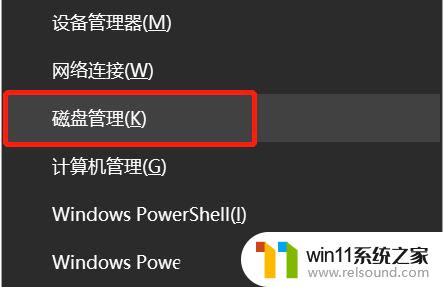
以上就是win10升级到win11c盘莫名其妙满了的全部内容,有需要的用户可以按照以上步骤进行操作,希望对大家有所帮助。