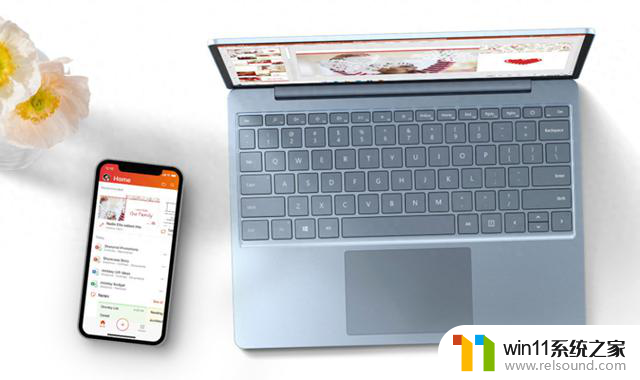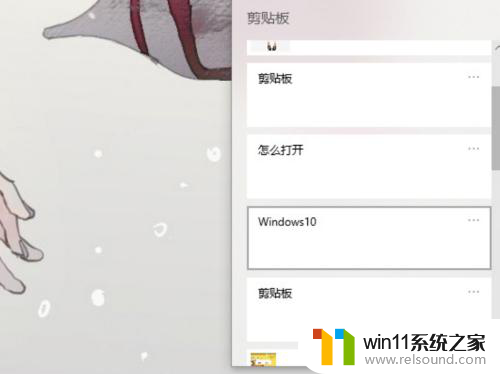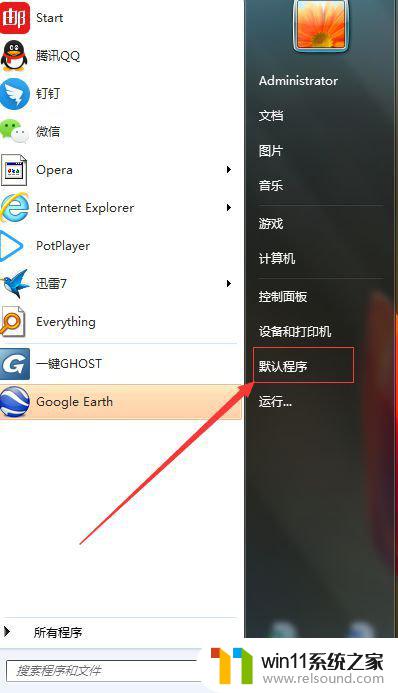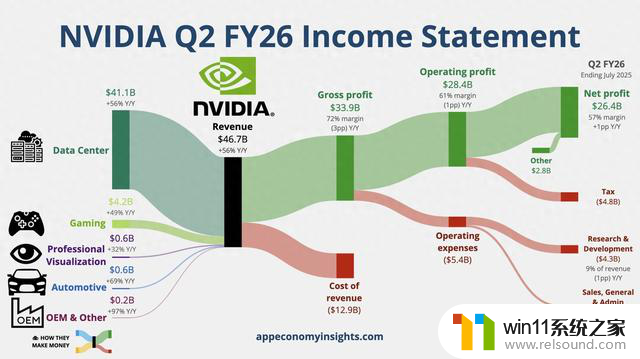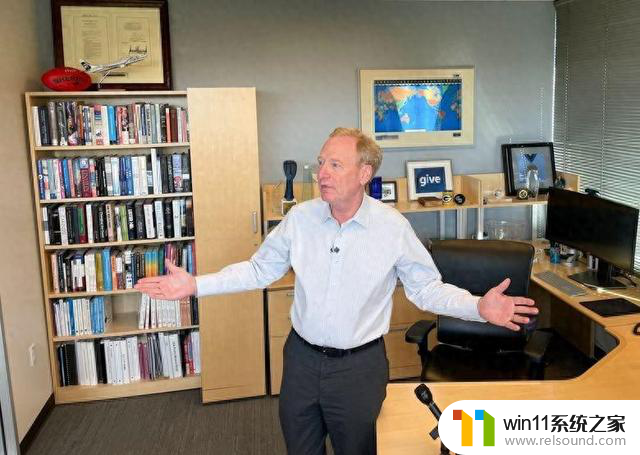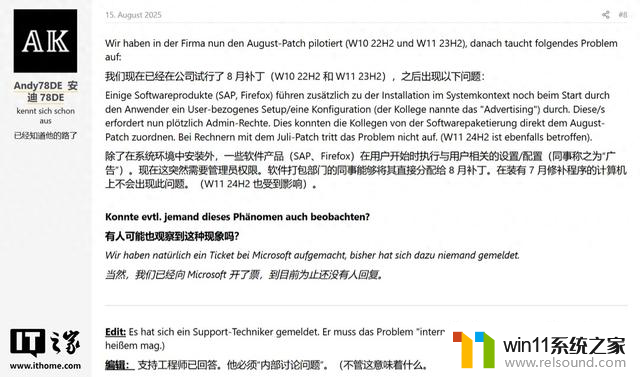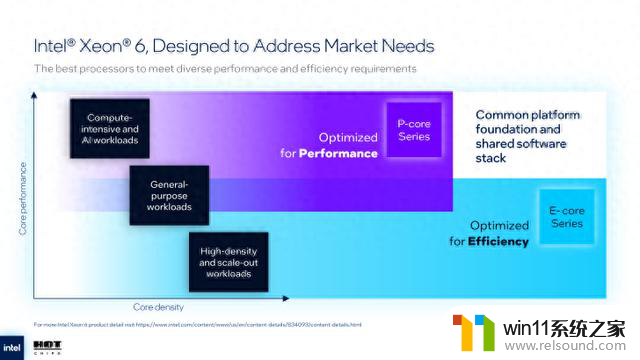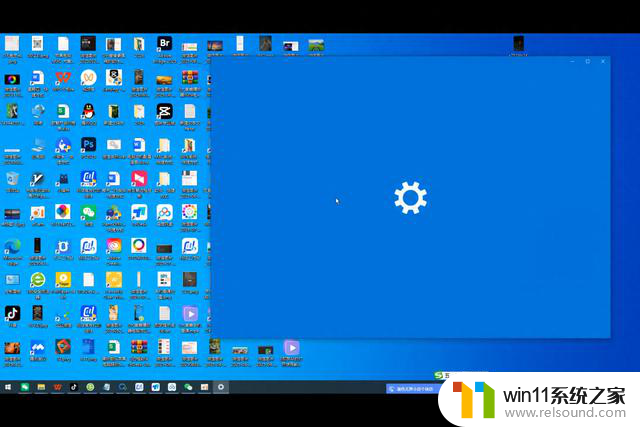win10笔记本鼠标右键没反应 Win10右键点击无反应怎么办
Win10笔记本的右键点击无反应是一个常见的问题,许多用户在使用笔记本时都会遇到这个困扰,造成这种情况的原因可能有很多,比如系统故障、驱动问题或者硬件故障等。在面对这种情况时,我们可以通过一些简单的方法来尝试修复这个问题,比如检查系统更新、重新安装鼠标驱动程序或者检查硬件连接等。希望这些方法能够帮助您解决Win10笔记本鼠标右键无反应的问题。
Win10右键没反应的解决方法
方法一
1、首先检查鼠标是不是有损坏,将鼠标拔下检查后重新插入USB接口中。然后重启电脑。
2、有条件的话,更换一个别的鼠标看看新鼠标能不能使用。
方法二
1、确认不是鼠标本身的问题后,按下【WIN】+【R】打开运行。输入【powershell】。
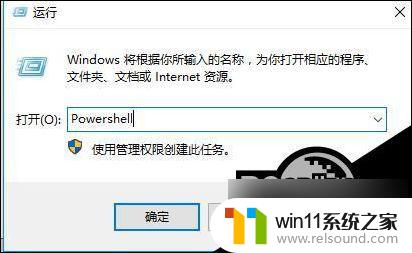
2、然后输入以下命令并按【Enter】执行:【Get-AppxPackage | % { Add-AppxPackage -DisableDevelopmentMode -Register “$($_.InstallLocation)\AppxManifest.xml” -verbose }】
3、修复完成后,重启电脑,查看问题是否解决。
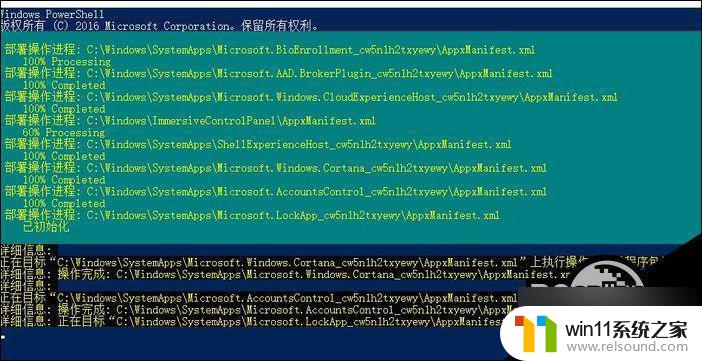
方法三
1、如果还是不行,再使用“win+r”打开运行,并输入“regedit”回车。
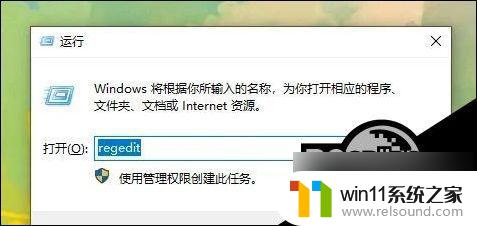
2、打开后,进入上方“计算机\HKEY_CLASSES_ROOT\lnkfile”位置。
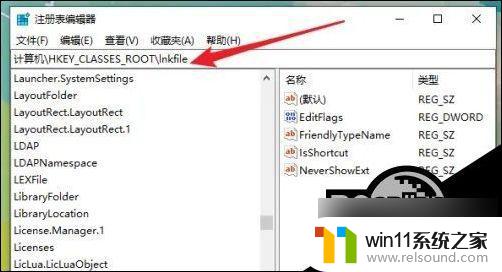
3、进入后,再右键新建一个字符串值,命名为“IsShortcut”。
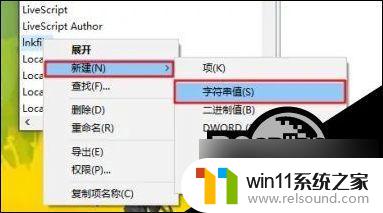
4、随后再进入“计算机\HKEY_CLASSES_ROOT\piffile”位置,并新建一个字符串值。命名为“IsShortcut”。
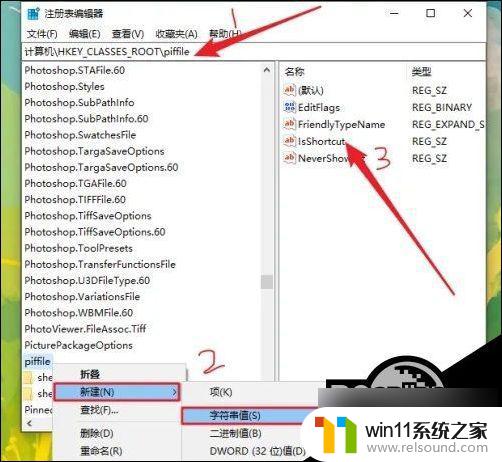
最后重启电脑即可解决。
以上就是win10笔记本鼠标右键没反应的全部内容,如果您遇到了这种问题,可以尝试按照以上方法解决,希望对大家有所帮助。