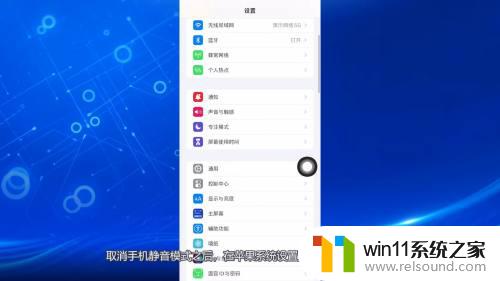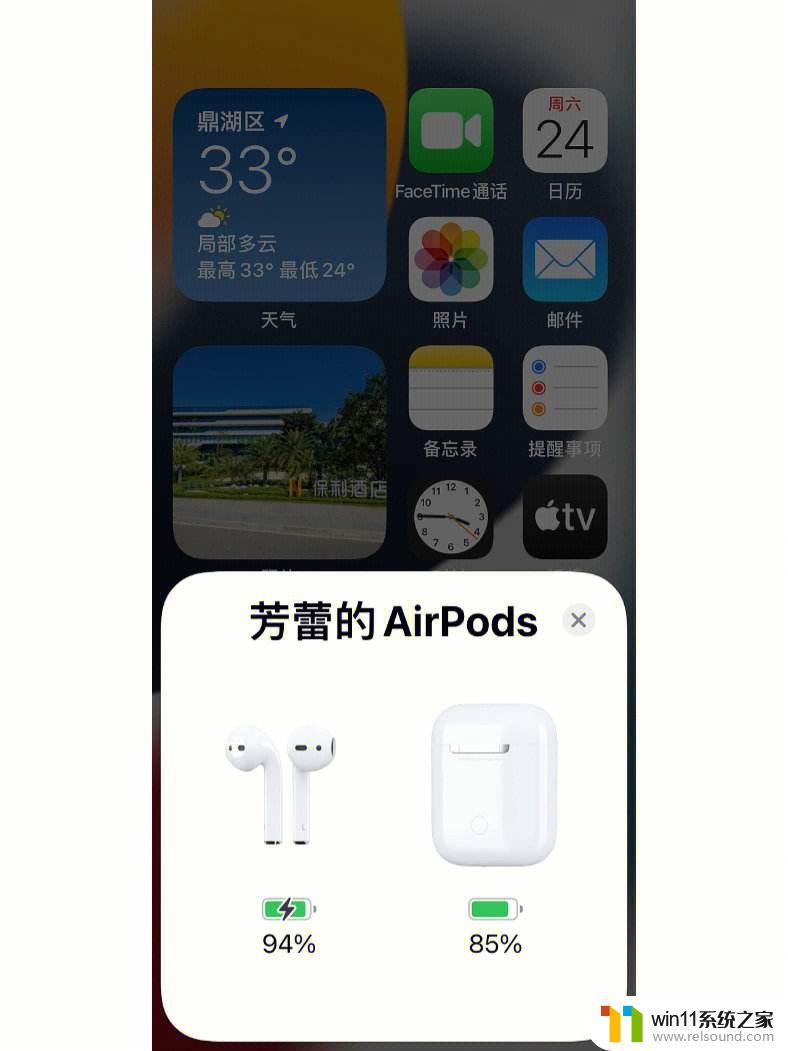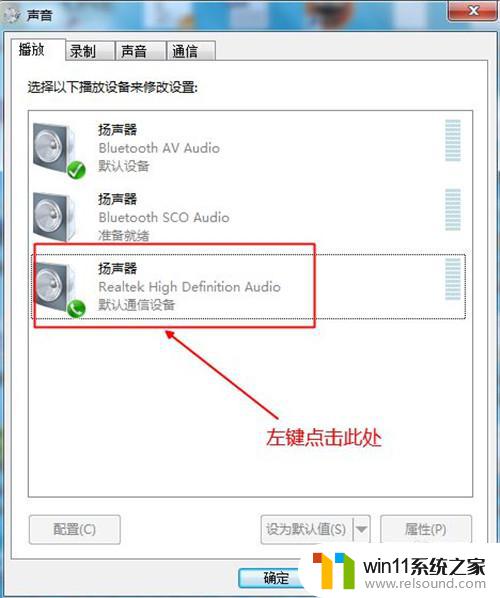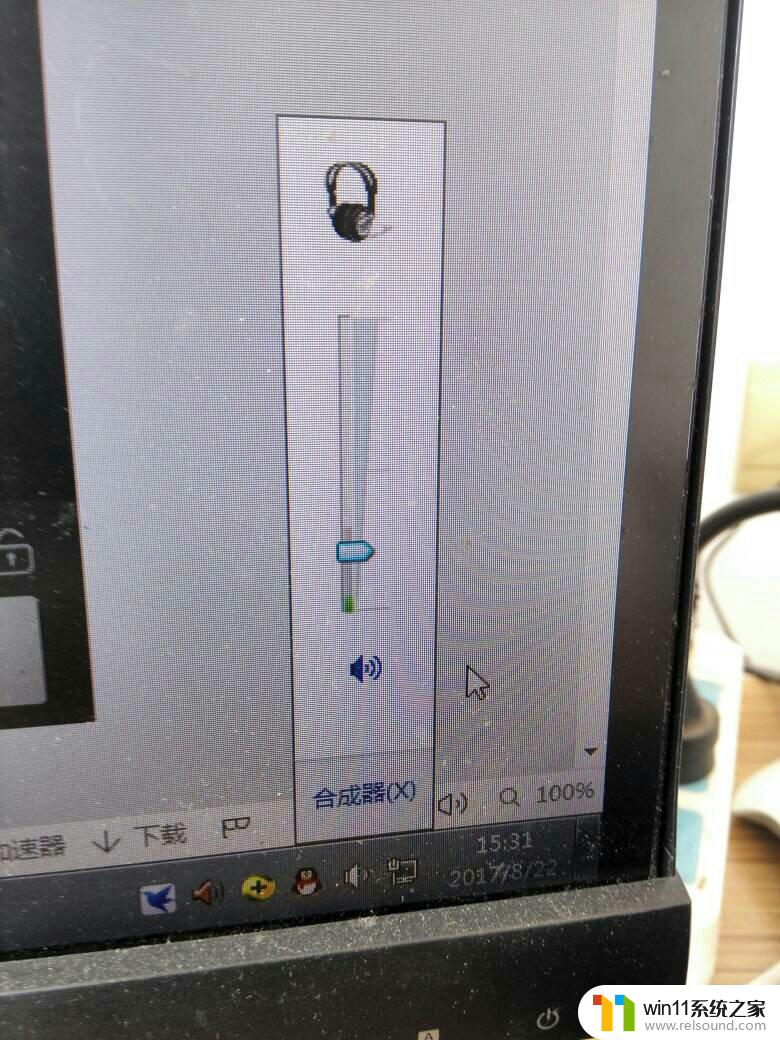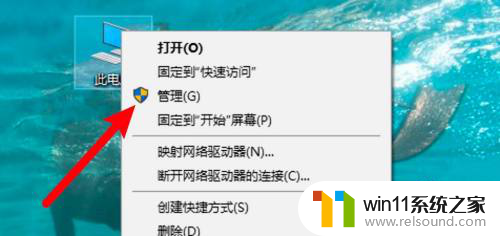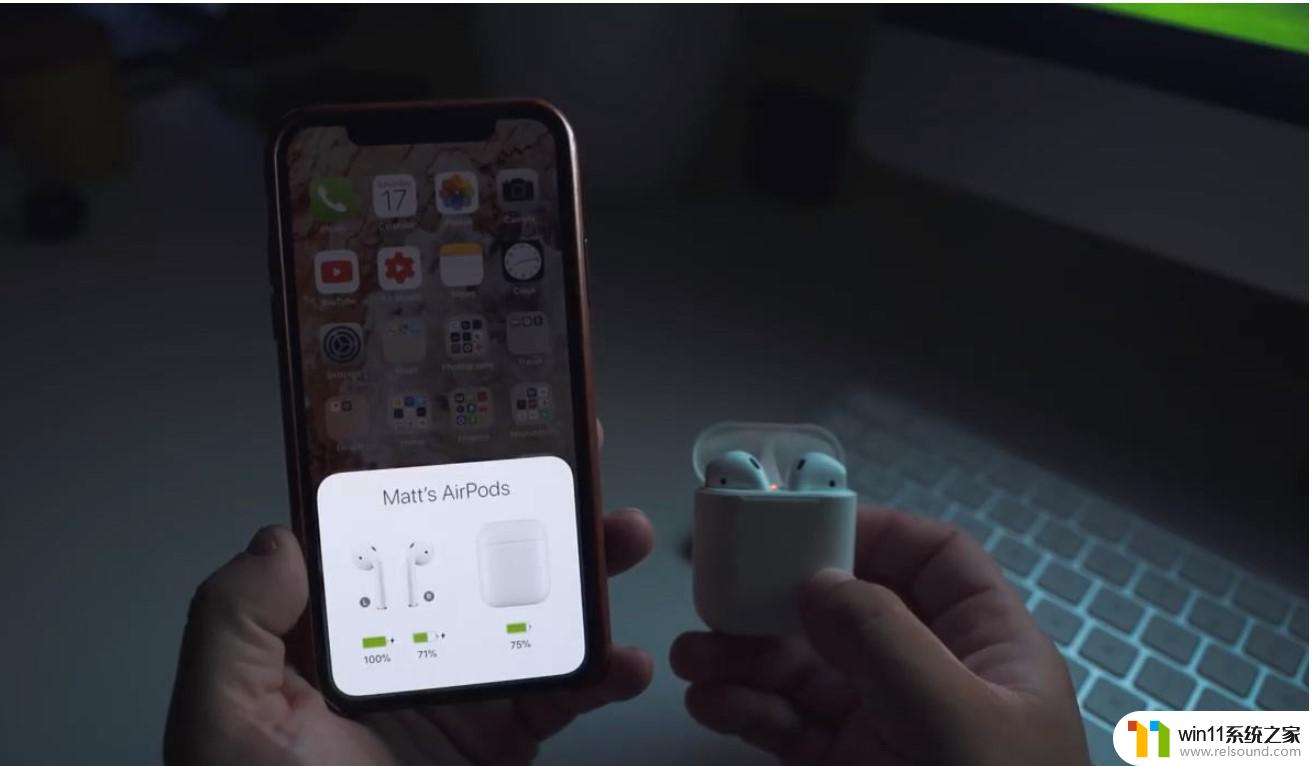无线耳机没声音了如何恢复 解决电脑更新后无声音的方法
随着科技的不断发展,无线耳机已经成为我们日常生活中不可或缺的一部分,有时候我们可能会遇到一些问题,比如无线耳机突然失去声音。而在电脑更新后出现无声音的情况更是让人头疼不已。我们该如何解决这些问题呢?接下来我们就来探讨一下无线耳机没声音了如何恢复,以及解决电脑更新后无声音的方法。
步骤如下:
1.方法一:右键下方电脑任务栏的声音图标,选择里面的声音选项打开。查看里面的声音播放选项,看有没有被停用了,若停用鼠标右键点击该选项,启用即可;
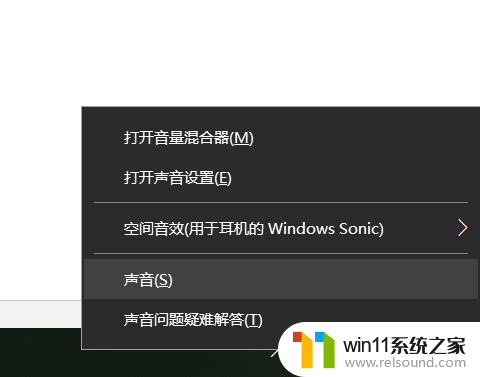
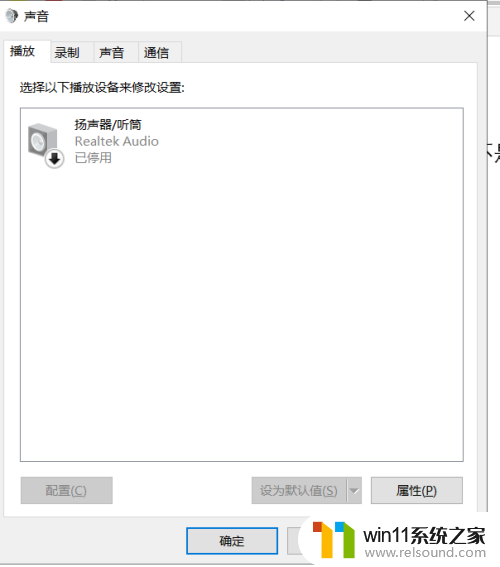
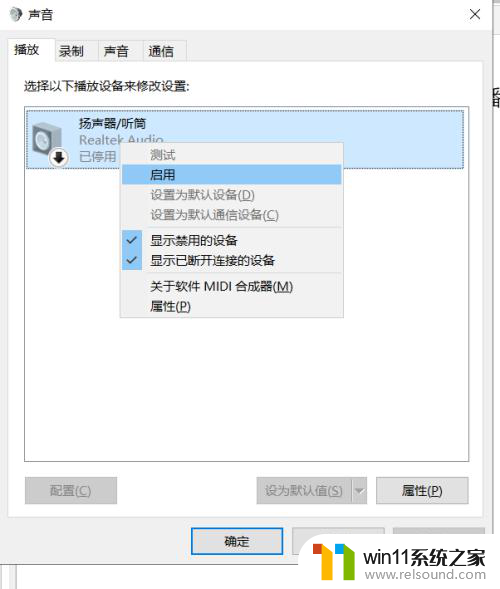
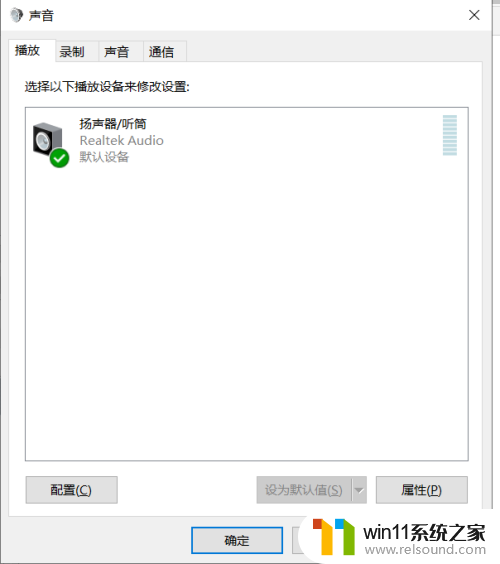
2.你也可以打开控制面板,选择里面的声音选项,查看声音播放设置有没有打开,若没有打开则右键启用下;
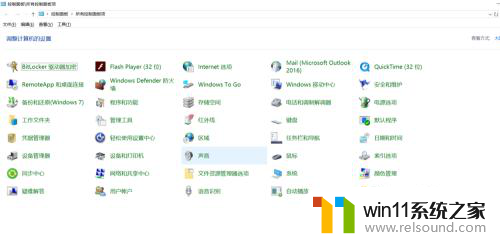
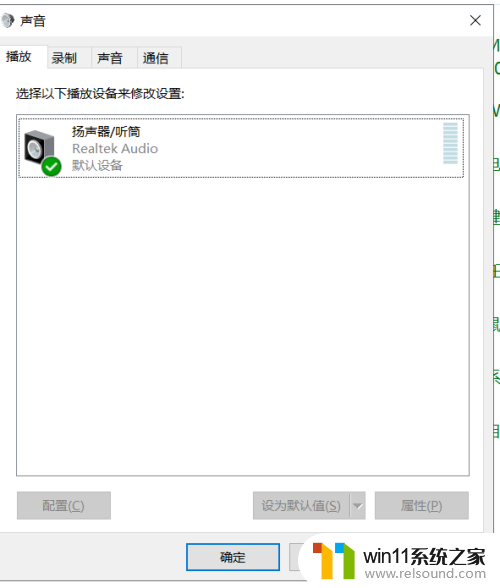
3.方法二:右键windows图标,选择里面的搜索选项 ,输入设备管理器,找到里面的声音,视频和游戏控制器选项打开;设备管理打开也可以直接右键我的电脑图标,选择里面的管理选项,之后选择里面的设备管理器,也能打开声音,视频和游戏控制器选项;
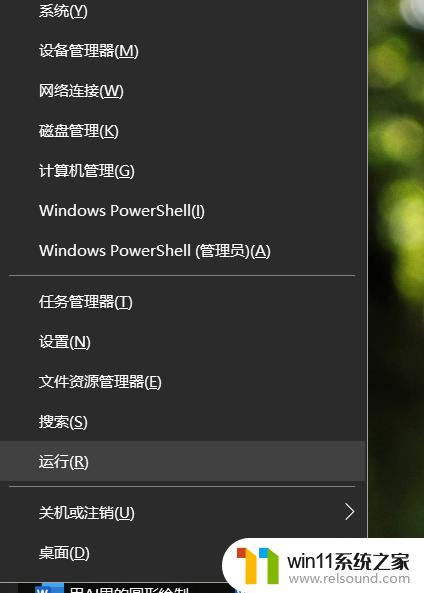
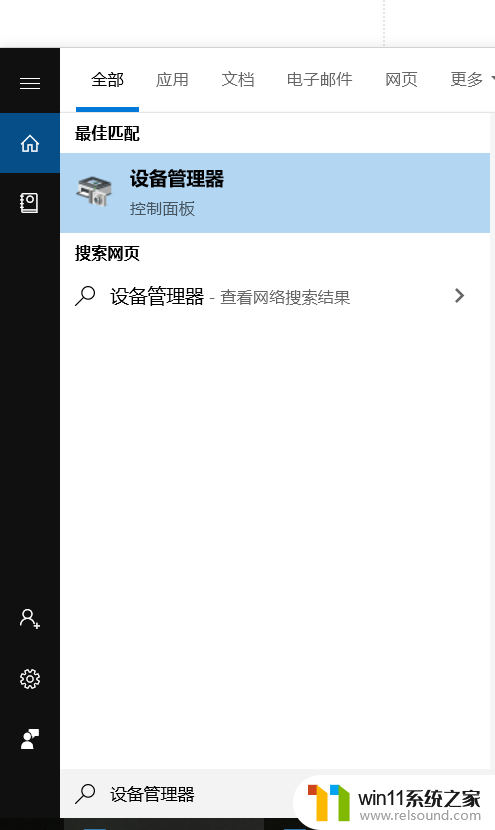
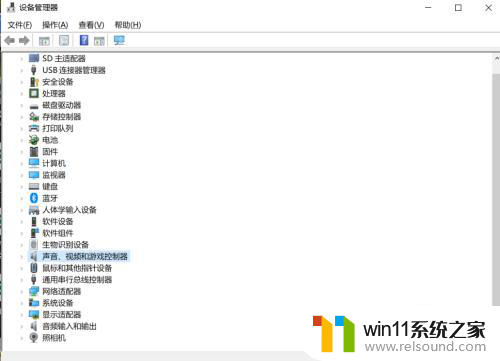
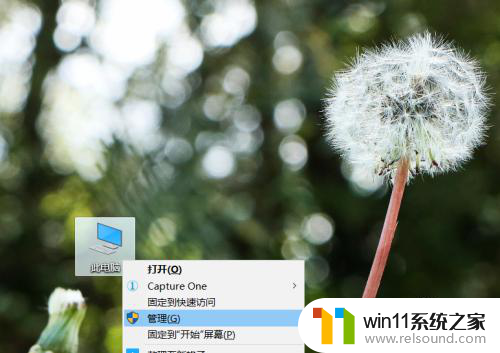
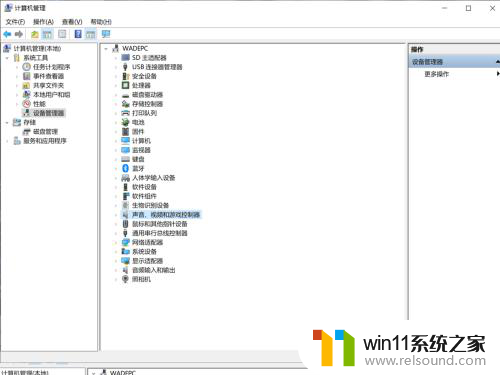
4.之后选择声音,视频和游戏控制器里的Realtek Audio选项打开,右键更新驱动程序,选择里面的自动更行软件驱动程序选项即可;
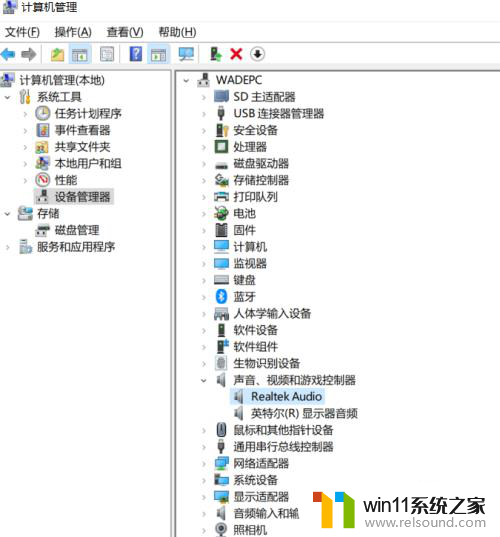
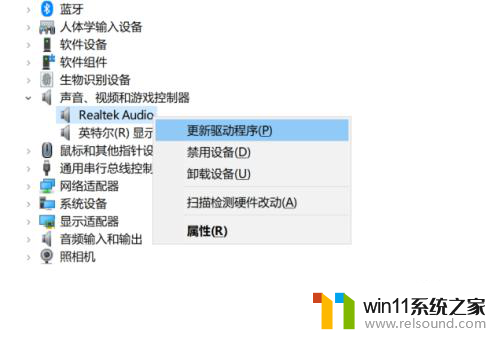
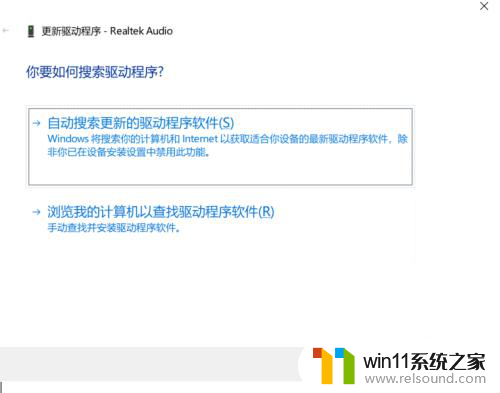
5.无声音解决方法三:右键windows图标,选择运行选项打开。或者按windows+R键打开运行窗口,之后在里面输入services.msc,之后确定打开服务窗口;
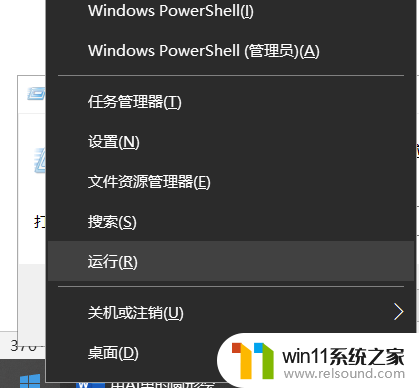
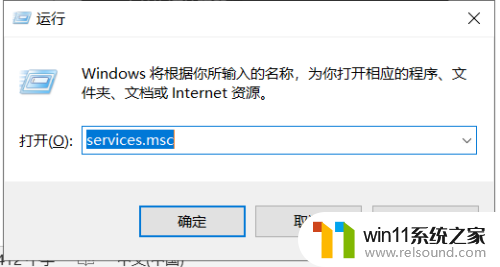
6.打开服务窗口后,下拉列表选择里面windows audio选项,打开windows audio属性面板后,选择里面的常规选项,在下方的启动类型选项,设置为自动,或者点击下方的停止按钮,之后再点击启动即可恢复电脑的声音。
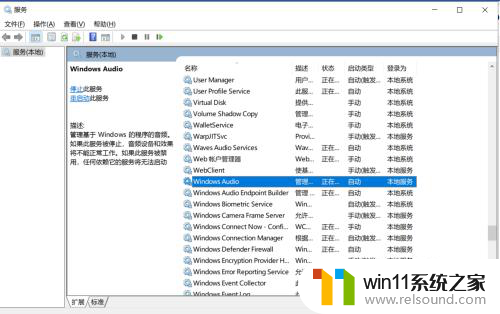
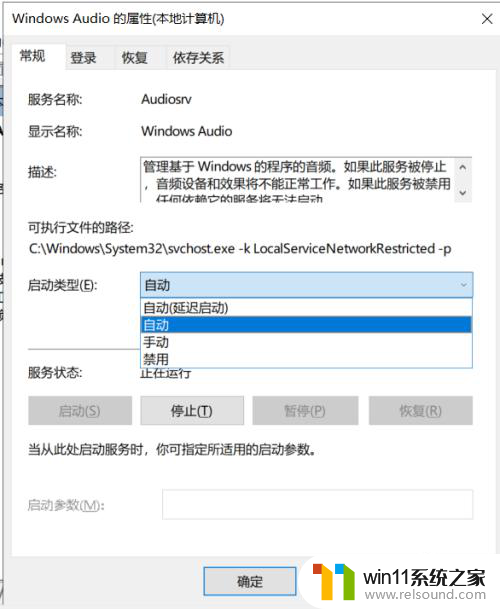
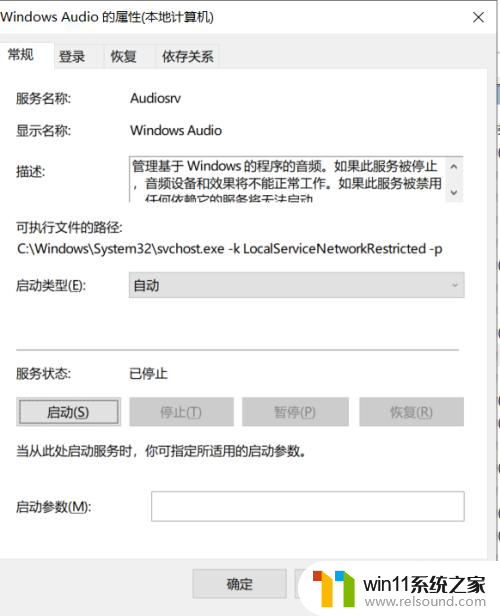
以上是关于修复无线耳机没有声音的全部内容,如果您遇到相同的问题,可以参考本文中介绍的步骤进行修复,希望这些步骤能对您有所帮助。