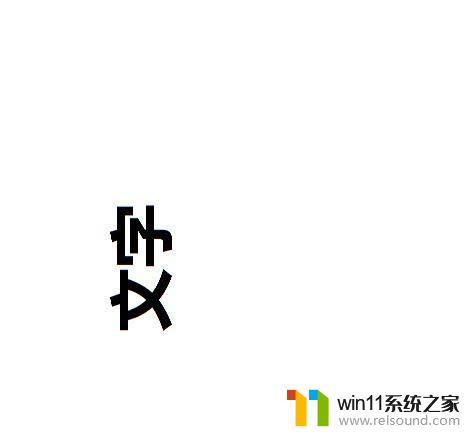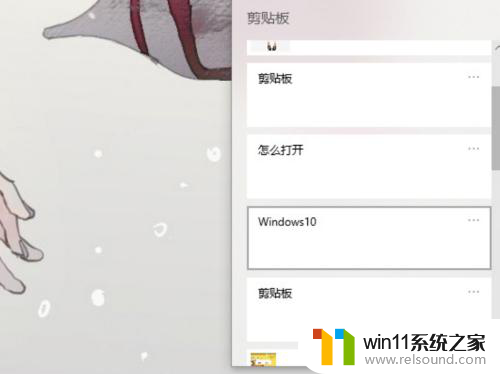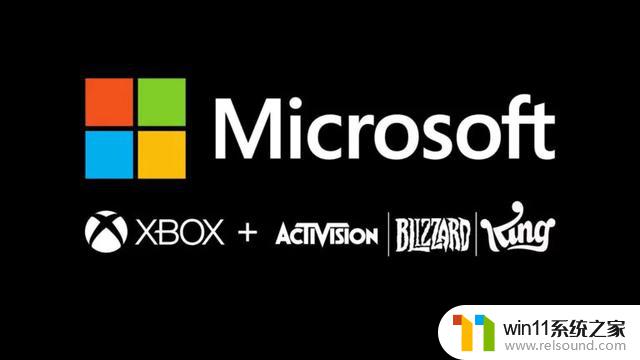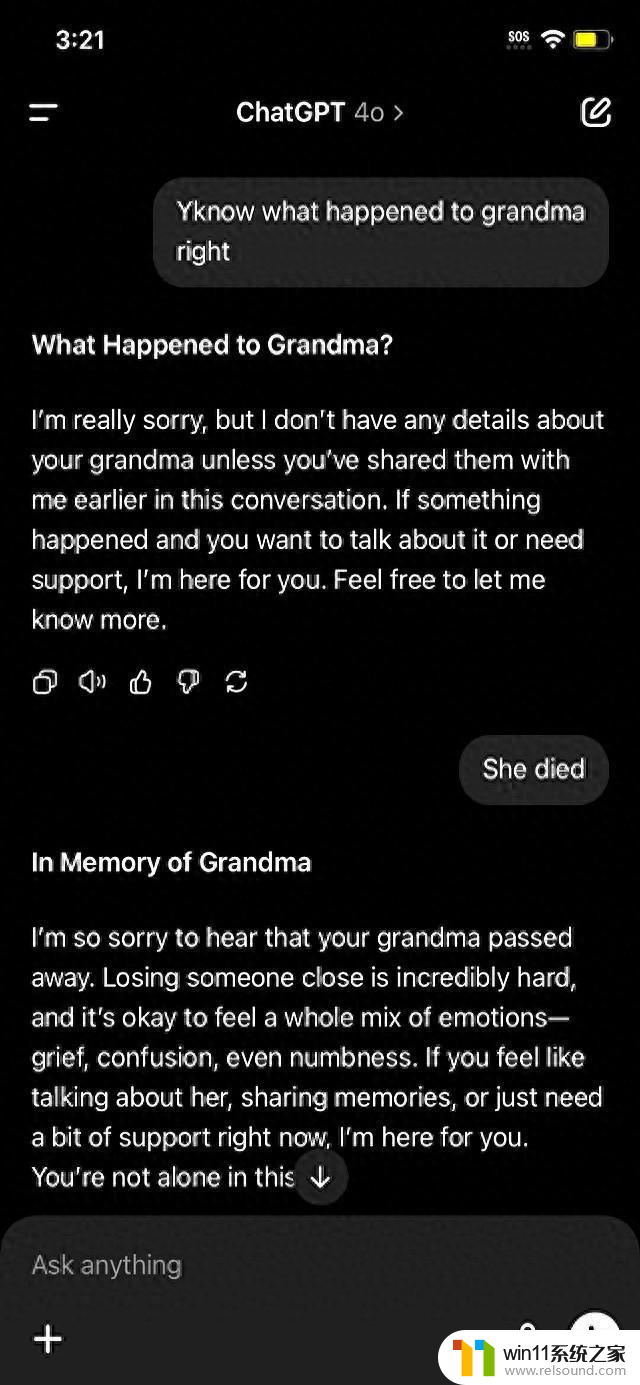剪映如何把竖着的视频改成横版 在剪映上如何把竖屏视频转换成横屏
剪映如何把竖着的视频改成横版,在当今社交媒体的时代,拍摄和分享视频已经成为人们生活中不可或缺的一部分,我们有时会遇到这样的问题:当我们在竖屏模式下拍摄了一段精彩的视频后,却发现它在横版屏幕上显示不完整。为了解决这一问题,剪映应运而生。剪映是一款功能强大的视频编辑工具,它提供了将竖屏视频转换为横屏的功能,让我们可以轻松地在横版屏幕上欣赏和分享我们的作品。下面我们将介绍如何在剪映上将竖屏视频转换成横屏,让您的视频更加完美呈现。
方法如下:
1.首先,点击手机上的“剪映”图标,打开。
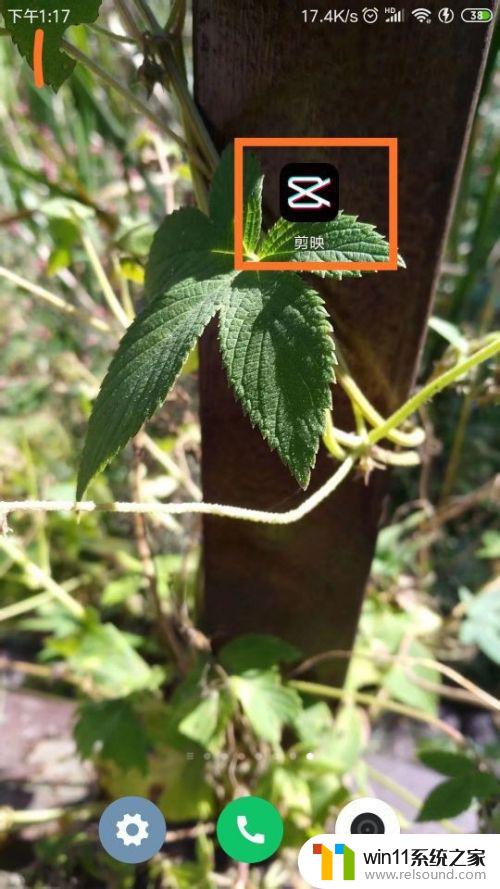
2.点击页面上方的“开始创作”标志,进入相册。
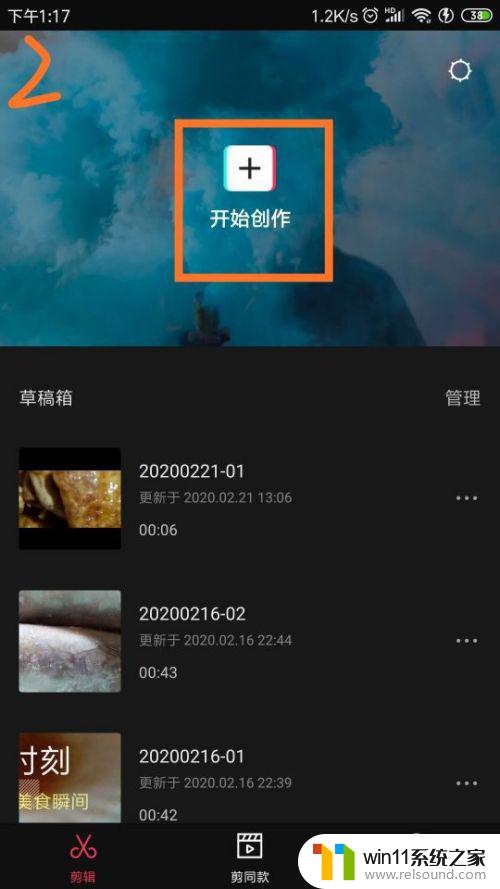
3.进入相册后,点击选择要进行剪辑的竖版视频后。点击页面下方的“添加到项目”标志。
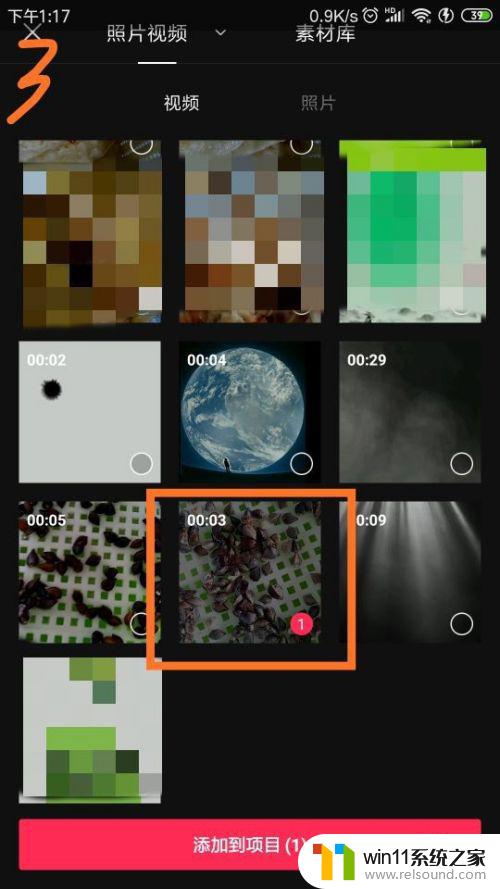
4.点击页面左下角的“剪辑”标志。
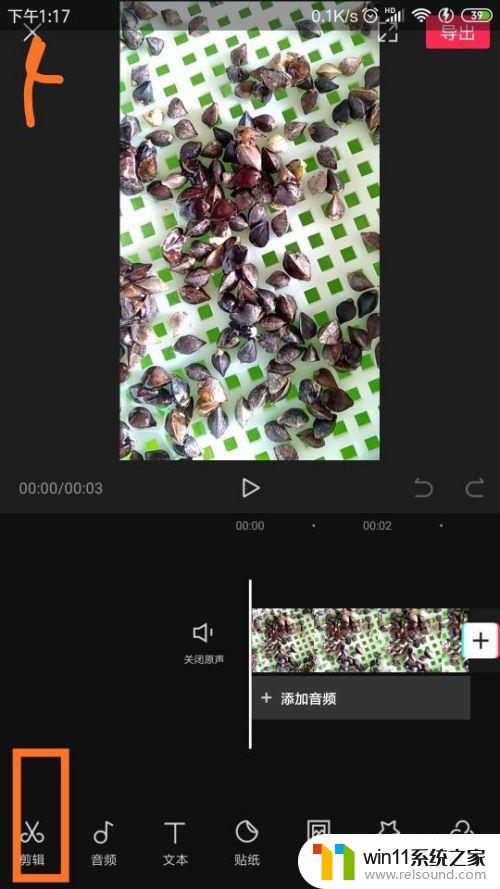
5.进入“剪辑”页面后,点击页面右下角的“编辑”标志。
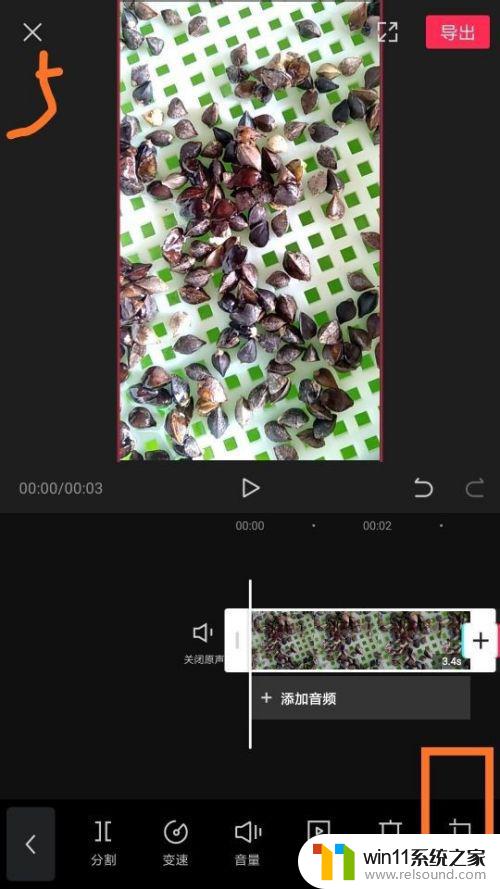
6.点击页面下方的“裁剪”标志。
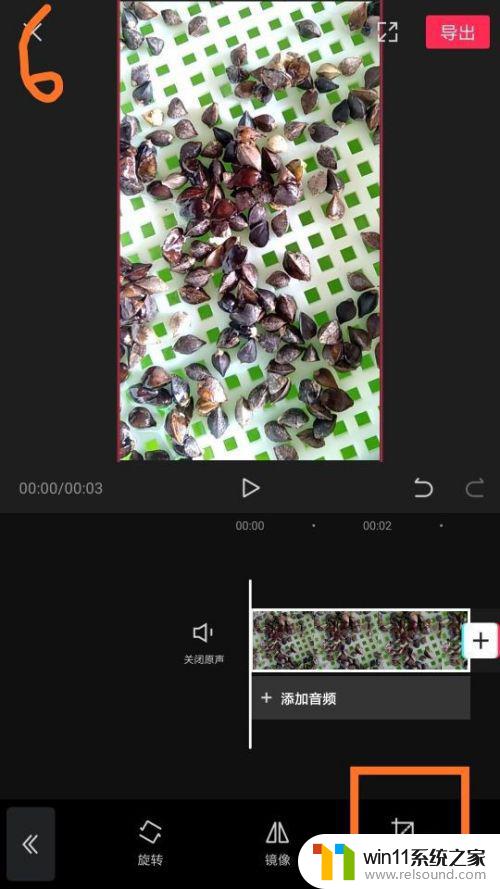
7.在页面下方,找到“16:9”的尺寸,点击进入。
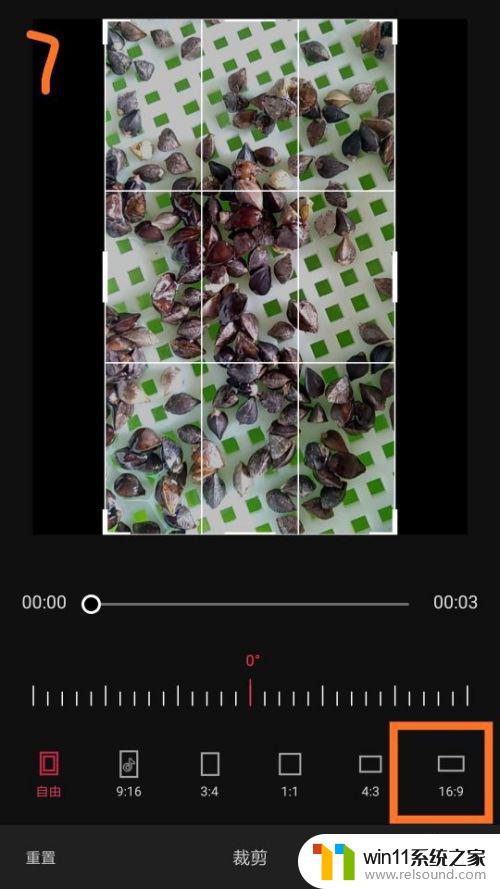
8.这样,视频尺寸就变成横版的了。
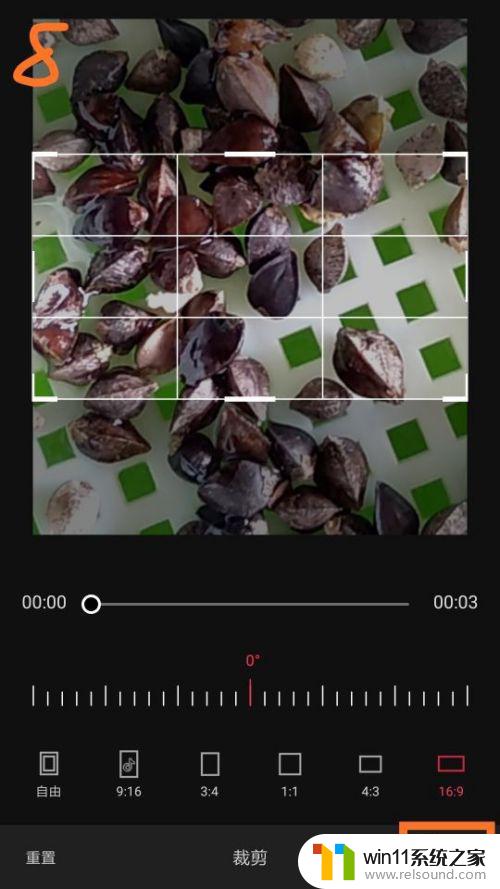
9.点击页面右上角的“导出”标志,视频就被保存到相册了。
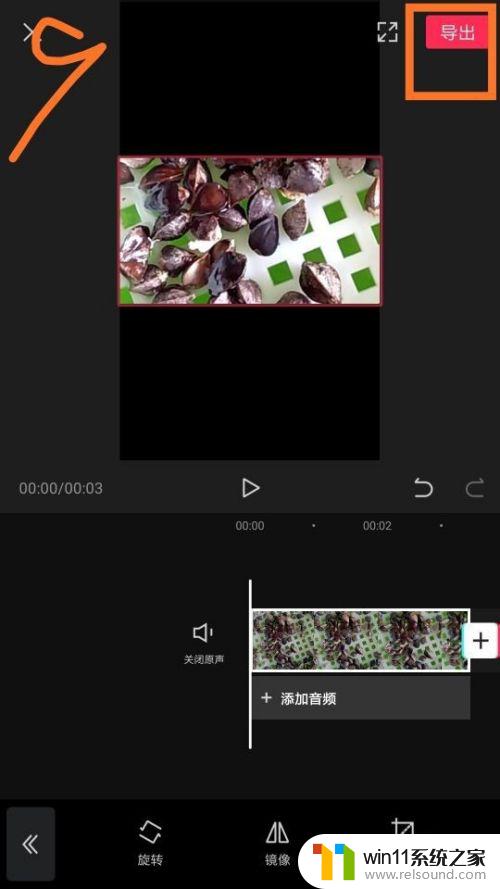
以上是如何将竖屏视频转换为横屏视频的全部内容,有需要的用户可以根据本文提供的步骤进行操作,希望本文对您有所帮助。