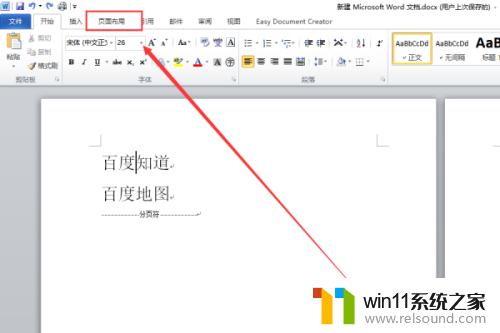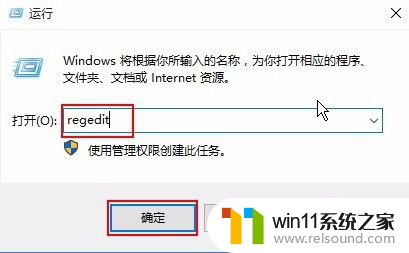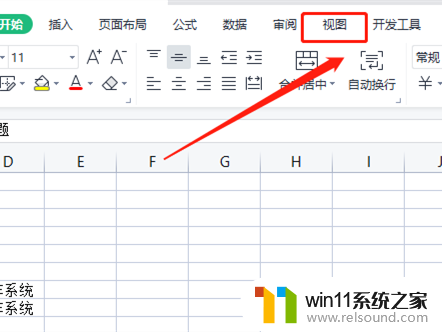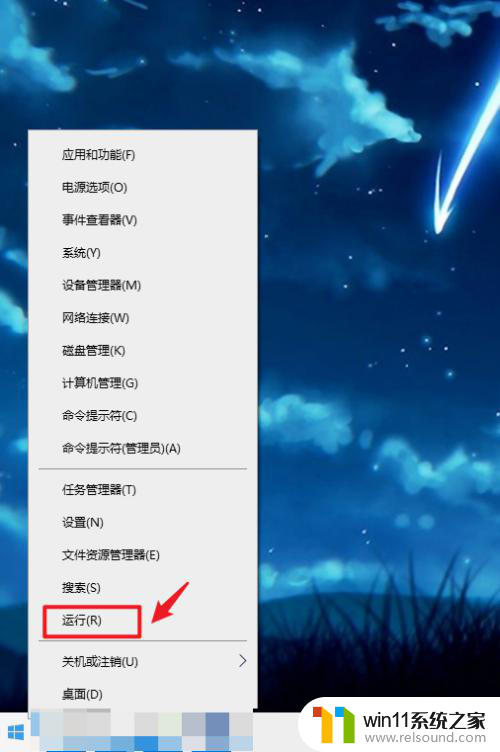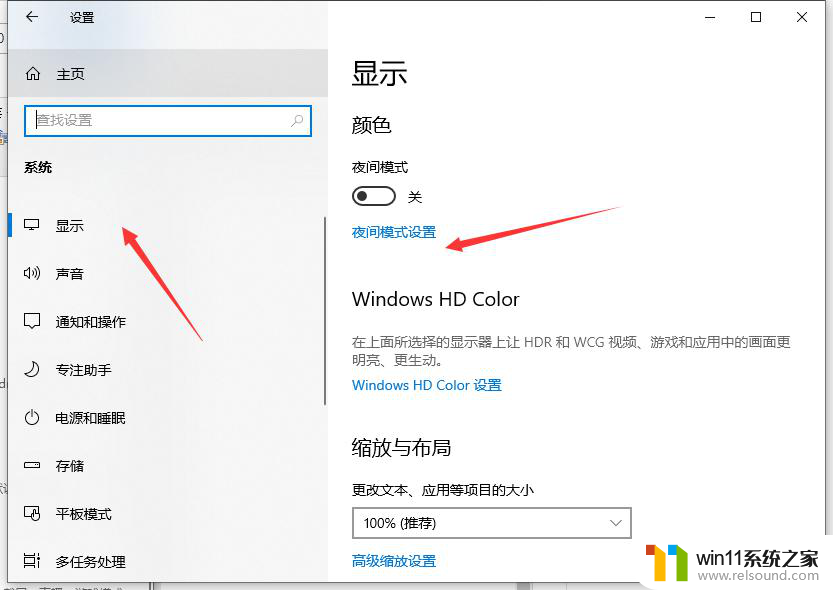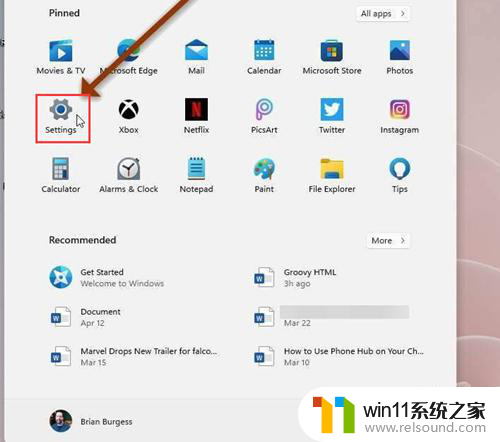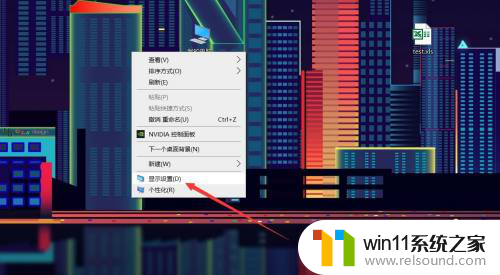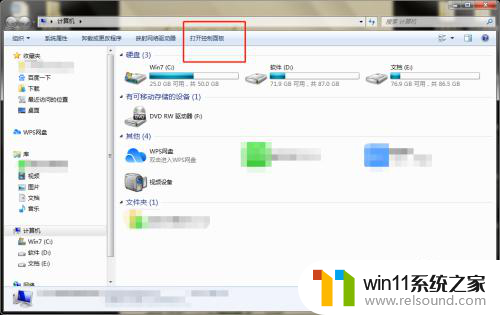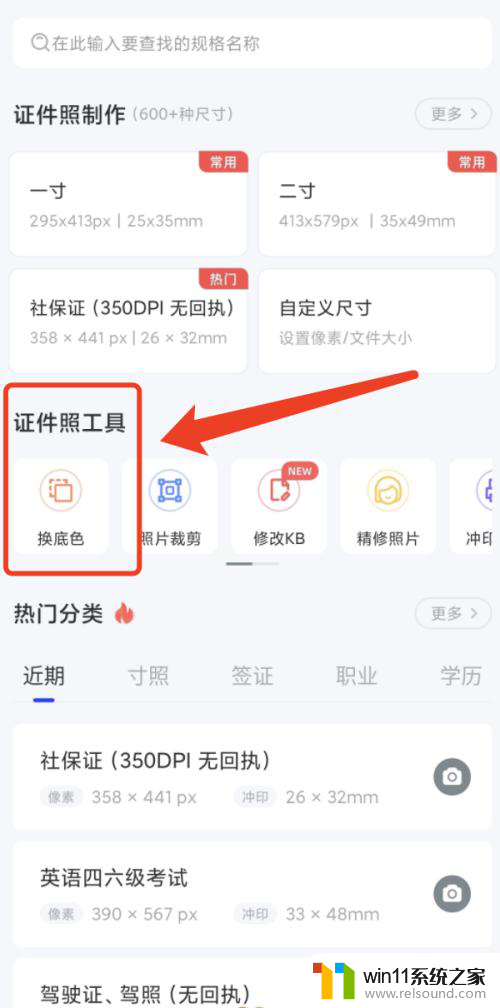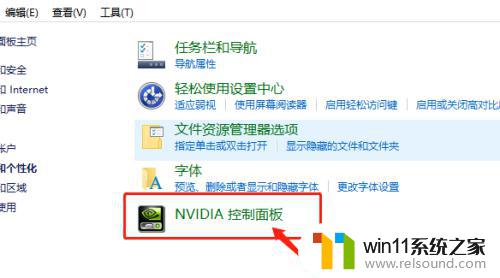win10系统怎么设置绿色背景保护 win10如何设置绿色保护色
Win10系统具有强大的个性化设置功能,用户可以自定义桌面背景色为绿色来保护眼睛健康,设置绿色背景色只需简单几步操作:在桌面上点击鼠标右键,选择个性化-颜色-高级颜色设置,然后在颜色1中选择绿色并保存即可。通过这种简单的设置,不仅能够让屏幕看起来更清爽,还能有效减轻眼睛疲劳。赶快尝试设置绿色背景色,让你的Win10系统焕然一新!
步骤如下:
1.首先,我们打开一个word文档。可以看到word文档中的背景依然是白色的,长时间看了会对眼睛造成负担,我们需要进行修改。

2.我们用鼠标右键点击左下角的“windows”按钮,再左键单击“运行”按钮,如图所示。
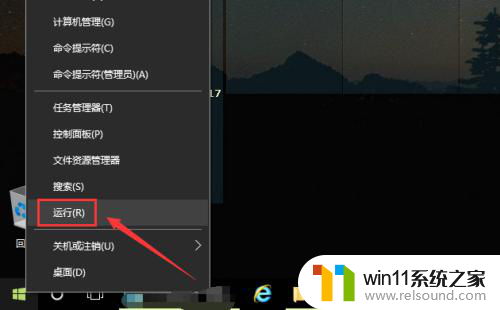
3.接着,在弹出的对话框中输入“regedit”命令,点击“确定”按钮,如图所示
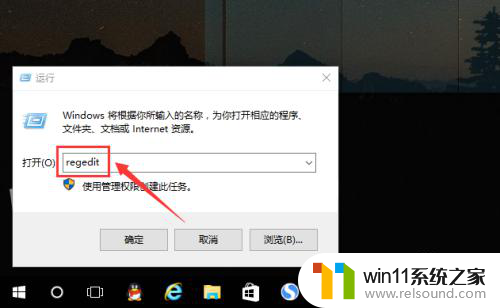
4.然后,在弹出对话框中。我们找到“HKEY_CURRENT_USER\Control Panel\Colors\Window”选项,如图所示,双击鼠标打开。
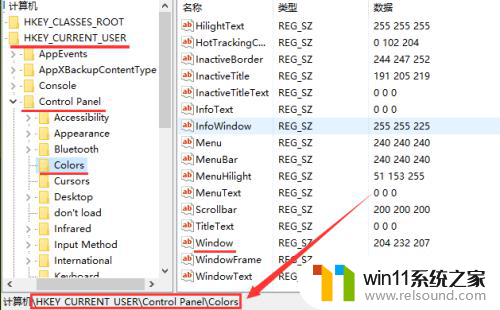
5.在弹出窗口中,我们输入“204 232 207”几个数字,点击确定即可,然后对计算机进行重新启动。
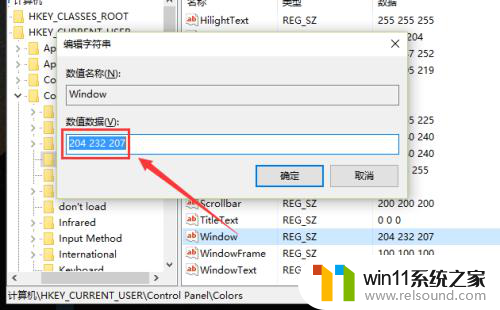
6.重新启动以后,我们再打开刚刚的word文档时,就会看到背景色变成了护眼的绿色。

7.再打开系统窗口,也可以看到部分变成了护眼的绿色。
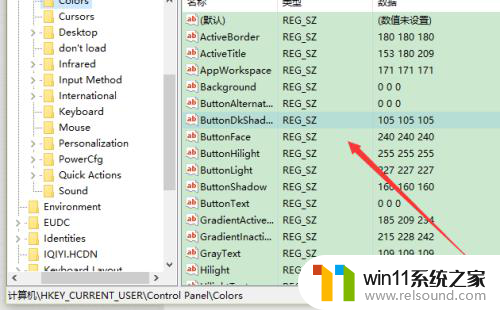
以上就是win10系统如何设置绿色背景保护的全部内容,还有不清楚的用户可以参考以上小编的步骤进行操作,希望对大家有所帮助。