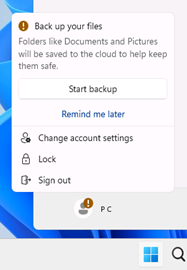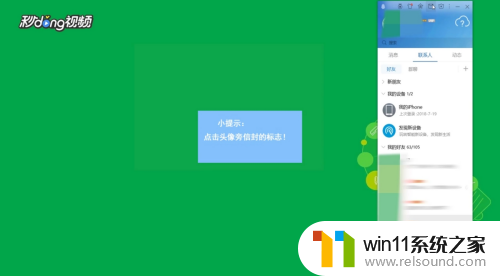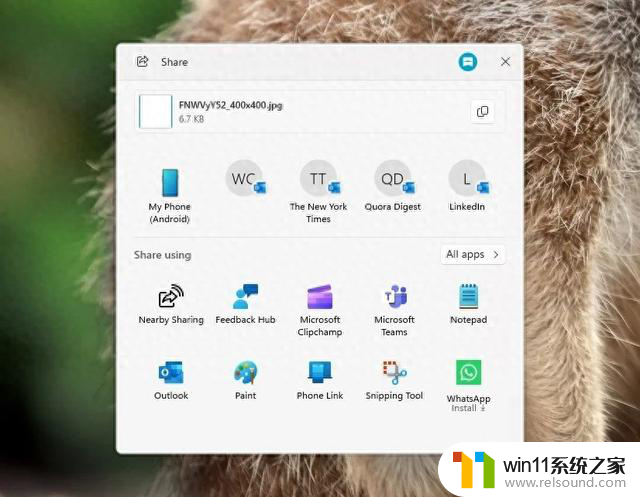win11 开启了telnet客户端 没有服务 win11 telnet服务的开启步骤
微软的最新操作系统Win11引起了广泛关注,其中一个备受瞩目的变化是,Win11已经默认开启了Telnet客户端。让人感到困惑的是,Win11却没有预先安装Telnet服务。这意味着用户需要自行进行一系列步骤来启用Telnet服务。对于那些习惯使用Telnet的用户而言,这无疑是一个令人沮丧的问题。在本文中我们将探讨Win11 Telnet服务的开启步骤,为大家提供一些指导和解决方案。无论您是新手还是有经验的用户,希望本文能够帮助您顺利启用Win11的Telnet服务。
有很多做运维的朋友,有时候会经常用到telnet命令登录设备。或者测试端口,在win11中默认没有安装telnet命令,怎样添加呢,简单几步就可以实现。
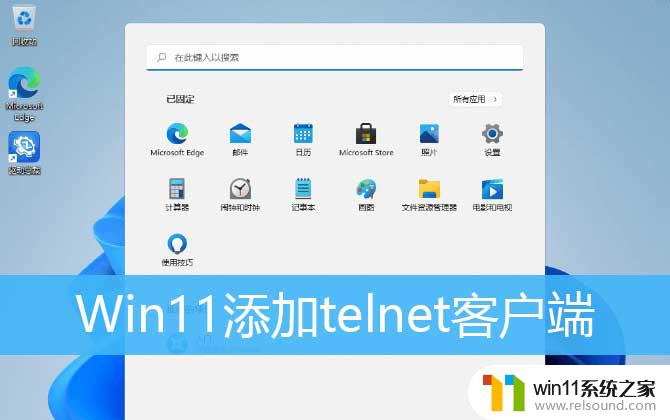
Telnet 命令,可以帮助我们判断IP端口是否开启。
一、Telnet是什么Telnet是teletype network的缩写,现在已成为一个专有名词。表示远程登录协议和方式,分为Telnet客户端和Telnet服务器程序,Telnet可以让用户在本地Telnet客户端上远端登录到远程Telnet服务器上。
二、Telnet的安装1、首先,按键盘上的 Win + X 组合键,或右键点击任务栏底部的Windows开始图标,在打开的隐藏菜单项中,选择运行;
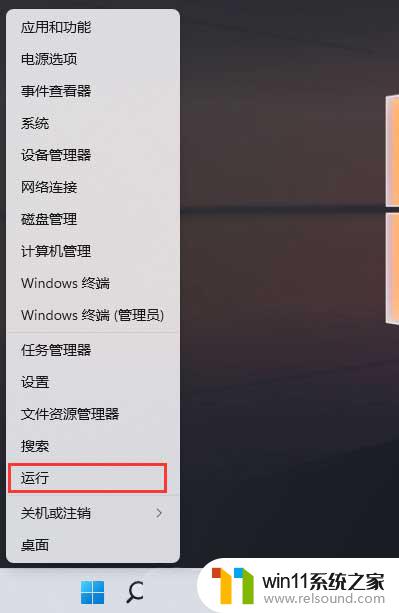
2、运行窗口,输入control 命令,按确定或回车,可以打开控制面板;
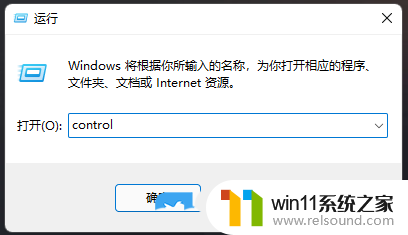
3、控制面板中,切换到类别查看方式,点击调整计算机的设置下的卸载程序;
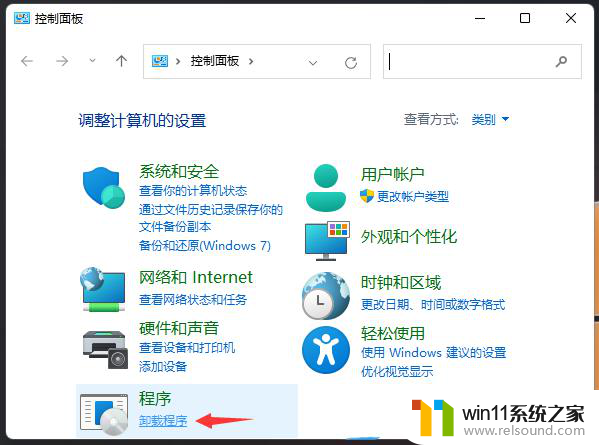
4、程序和功能窗口中,左侧点击启用或关闭 Windows 功能;
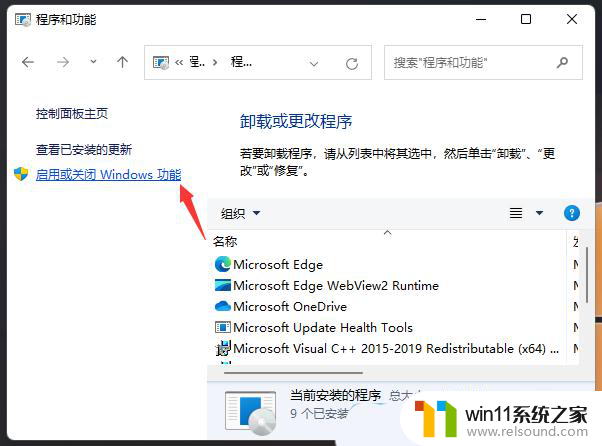
5、Windows 功能窗口中,启用或关闭 Windows 功能,若要启用一种功能,请选择其复选框。若要关闭一种功能,请清除其复选框。填充的框表示仅启用该功能的一部分。勾选Telnet 客户端,再点击确定;
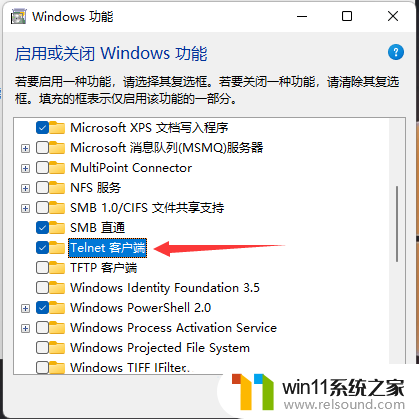
6、这时Win11就会自动安装Telnet 客户端,耐心等待即可;
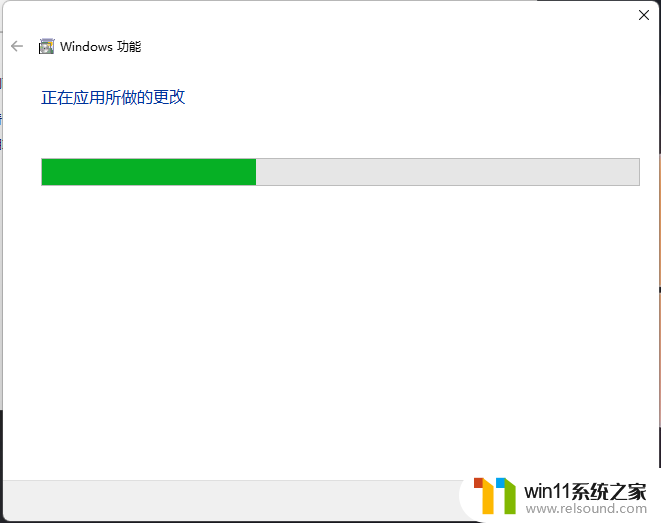
7、提示Windows 已完成请求的更改,说明Telnet 客户端就安装完成了;
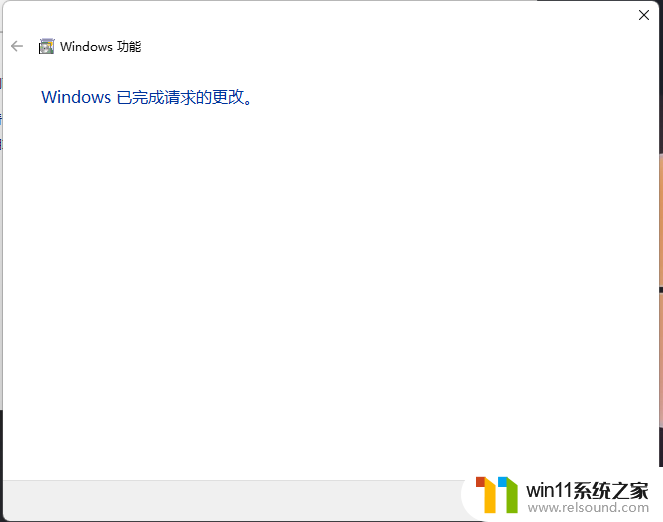
Telnet 命令,判断IP端口是否开启
在CMD(命令提示符)中输入Telnet测试端口命令: “Telnet IP 端口 或者 Telnet 域名 端口” 并且回车
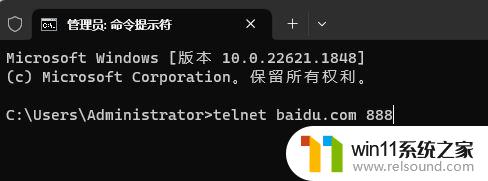
如果无法连接端口,会显示”无法打开到主机的连接。 在端口 ***:连接失败”
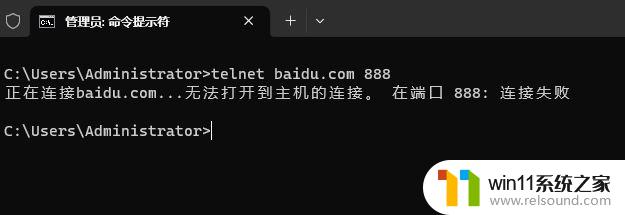
如果连接端口成功,则进入Telnet页面(全黑的),证明端口可用
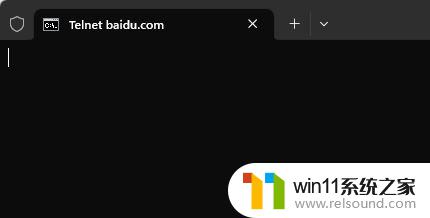
win11网络不可能怎么建立新的网络连接? Win11系统添加新网络的技巧
win11无法添加打印机怎么办? 提示windows无法打开添加打印机的解决办法
Win11远程桌面连接怎么设置? Win11远程桌面添加用户的技巧
以上就是Win11开启了telnet客户端没有服务的全部内容,还有不懂的用户可以根据小编的方法来操作,希望能够帮助到大家。