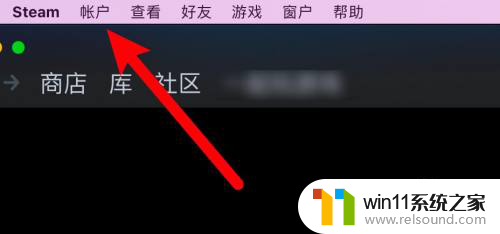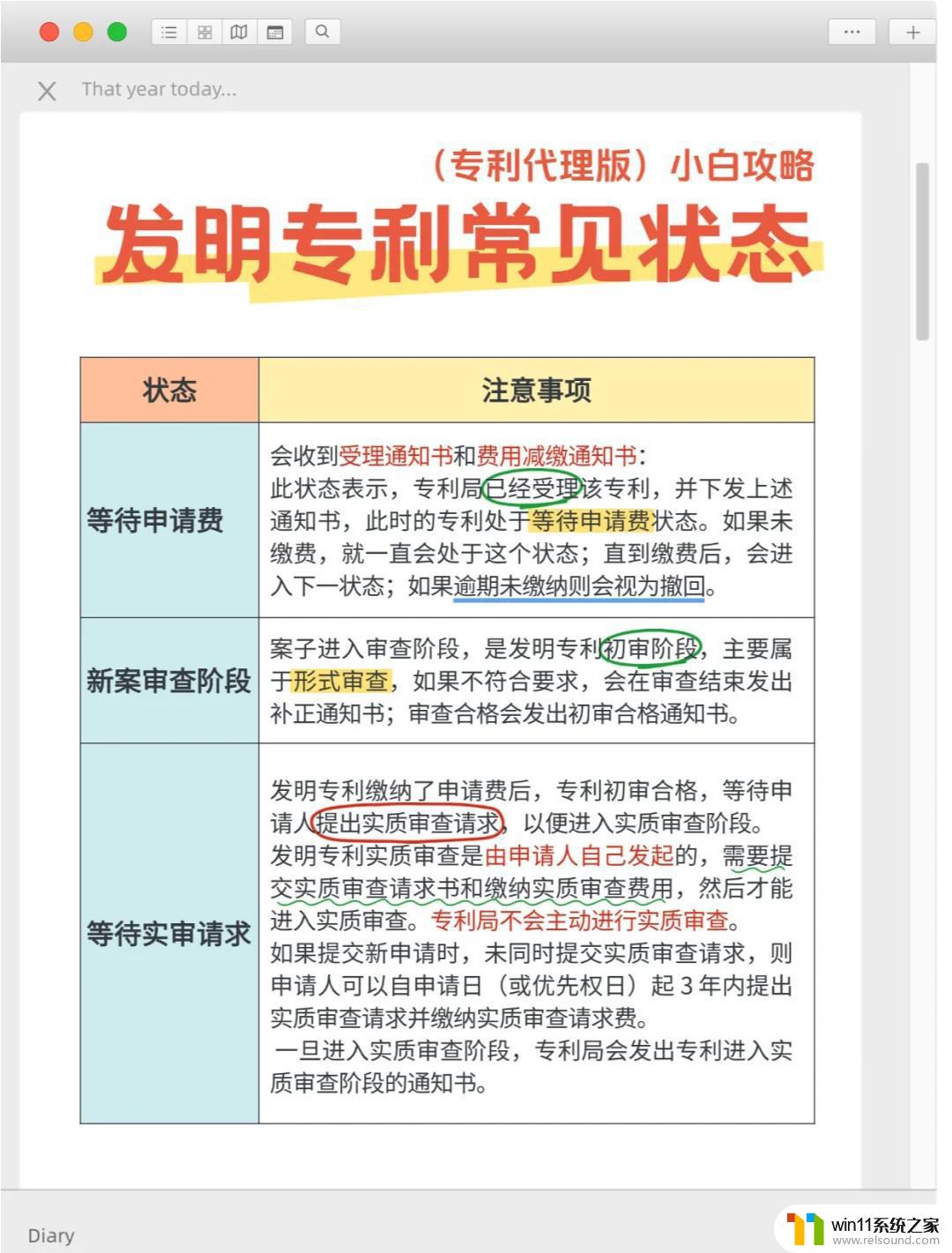steam磁盘速度 Steam磁盘使用量如何提高
随着科技的不断进步,电子游戏已经成为人们日常娱乐生活中不可或缺的一部分,而对于喜欢玩游戏的玩家来说,Steam平台无疑是一个不可或缺的存在。随着我们游戏库中的游戏越来越多,我们可能会遇到一个问题:Steam磁盘速度和使用量的提升。在这篇文章中我们将探讨如何提高Steam磁盘速度以及有效利用磁盘空间的方法。无论您是一名新手还是经验丰富的玩家,这些技巧都将有助于您优化Steam平台的使用体验。
方法如下:
1.通过右击右下角任务栏图标,然后点击图示位置“设置”;或者打开软件点击软件右上角图示位置,点击“设置”。
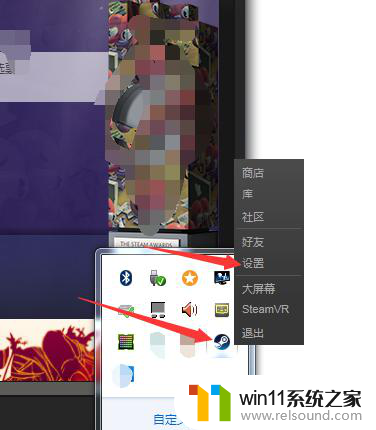
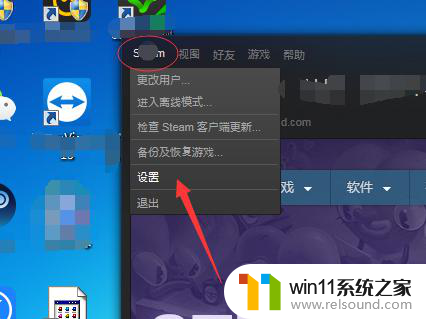
2.然后在软件设置中点击图示位置中的“下载”。
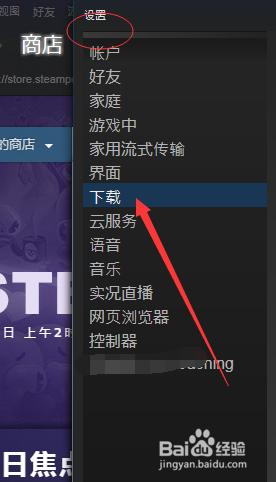
3.在图示位置的下载地区中,点击第一个图的图示位置。然后在弹出的网络节点框中选择网络节点,尝试更换一个,更换成功之后,注意观察网速是否变快,磁盘利用率是否变高。这个得看网络环境。
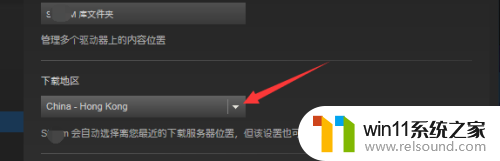
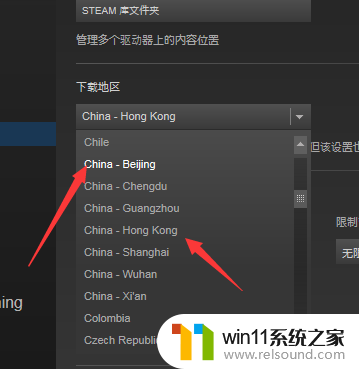
4.在图示位置中的网络限速中,最好选择无限制模式,或者说限制到超出你的网络带宽。
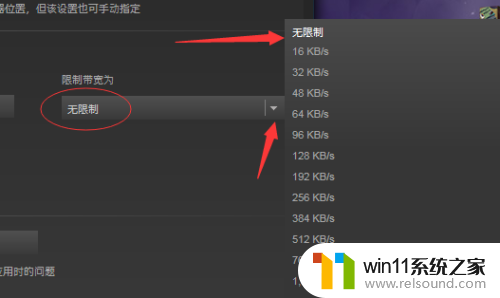
5.在下载限制方面,你可以全部放弃勾选。毕竟现在是想要软件全速下载,不必要设置网速限制。
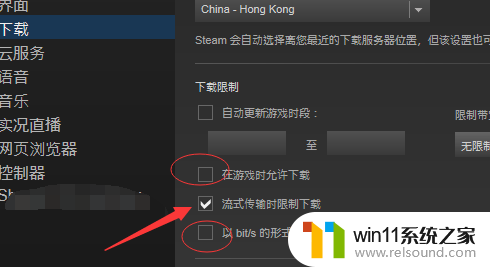
6.最后一个点击图示位置中的“清楚下载缓冲”,这个影响是有的。但是清楚完毕之后不一定会解决该问题,只能是尝试!点击完之后,在弹出的清楚缓冲确认框中点击图示位置“确定”即可清楚缓冲。
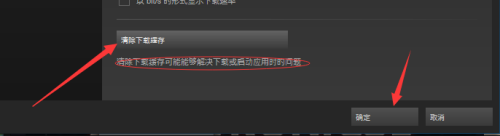
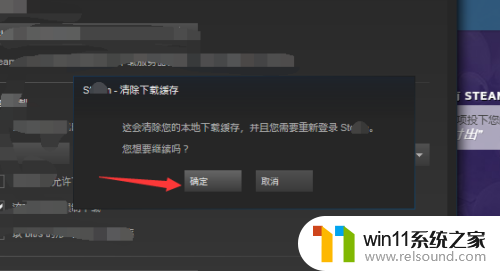
以上就是Steam磁盘速度的所有内容,如果你遇到这种情况,你可以按照以上步骤解决问题,非常简单快速。