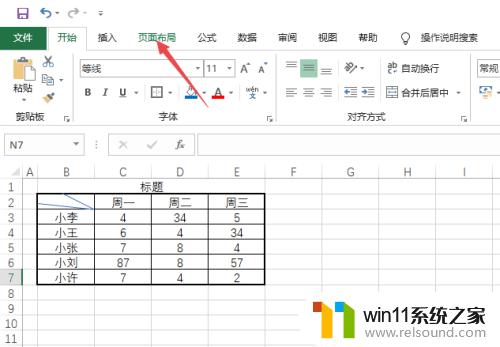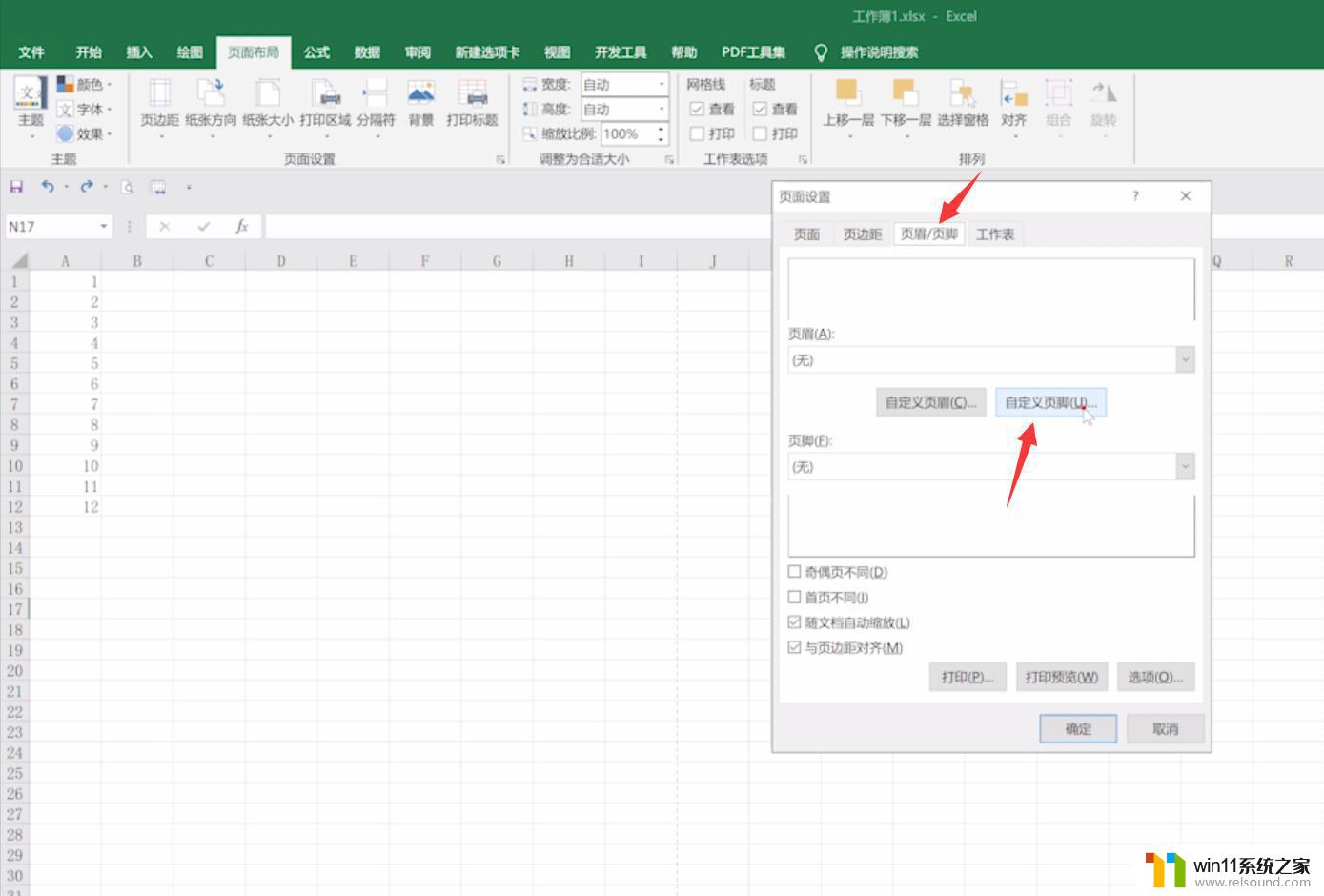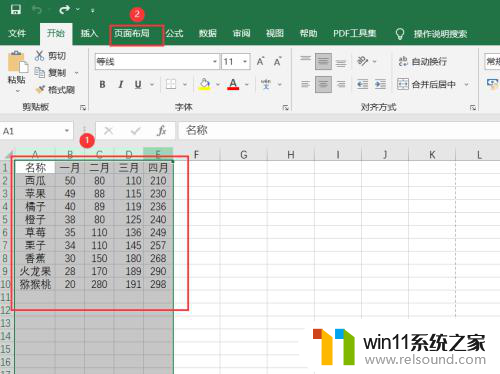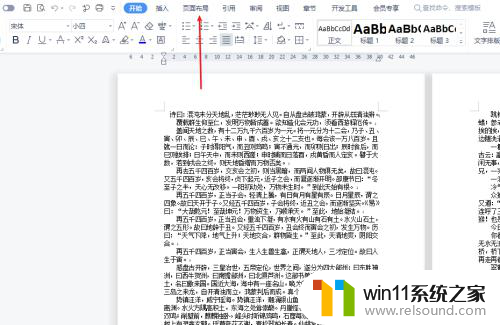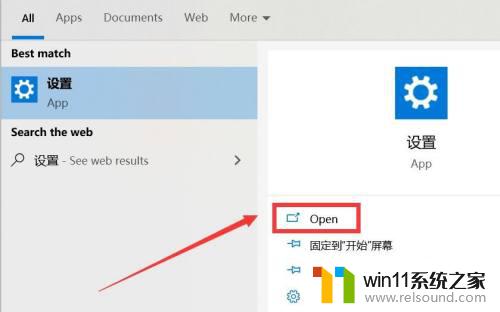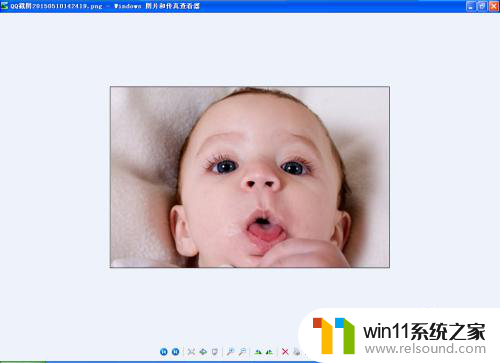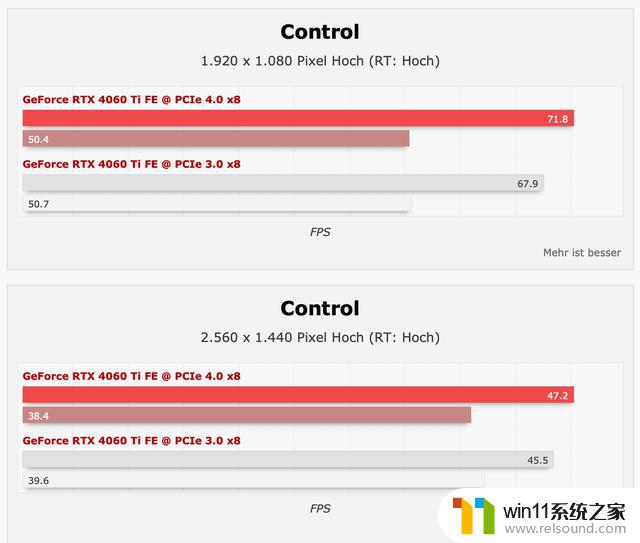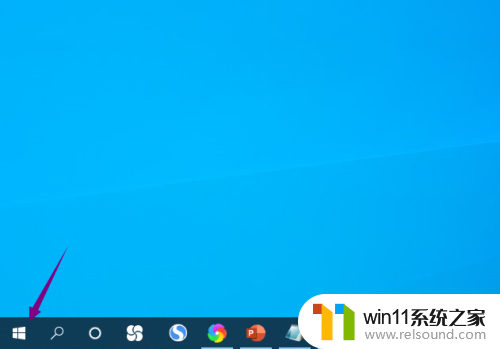win10打印测试页在哪里 Windows10如何打印测试页
在使用Windows10系统的时候,有时候我们需要打印测试页来检查打印机的工作状态,win10打印测试页在哪里呢?在Windows10系统中,打印测试页的操作非常简单,只需要在控制面板中找到打印机和扫描仪选项,然后选择要测试的打印机,右键点击打印机属性,在属性设置中找到打印测试页的选项即可。通过打印测试页,可以检查打印机的连接状态和打印质量,确保打印机正常工作。
具体方法:
1.点击电脑左下角微软开始图标,或者按一下键盘上的“微软徽标键”
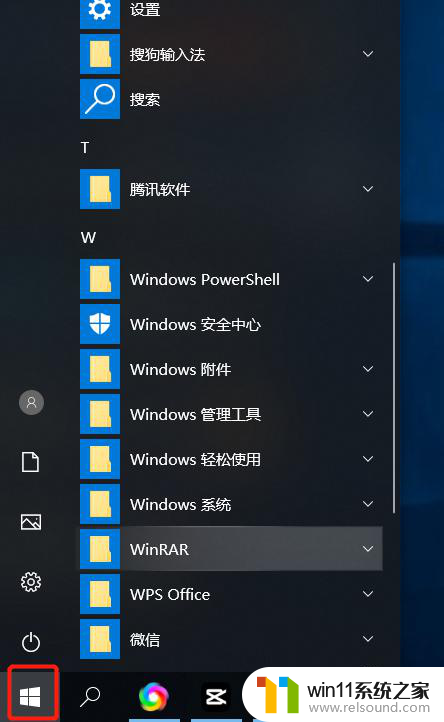
2.点击齿轮状的设置图标
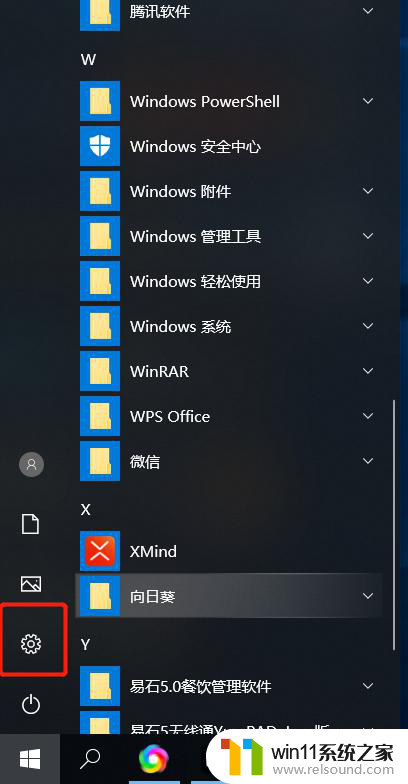
3.点击Windows设置里内容里的“ 设备”
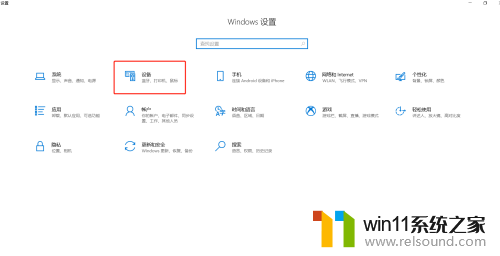
4.点击 打印机和扫描仪,选中要打印测试页的打印机名称,打开队列
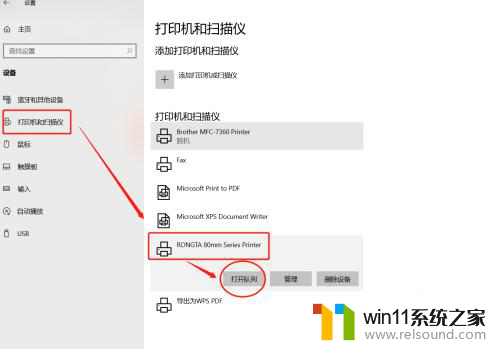
5.点击打印机菜单,打开属性
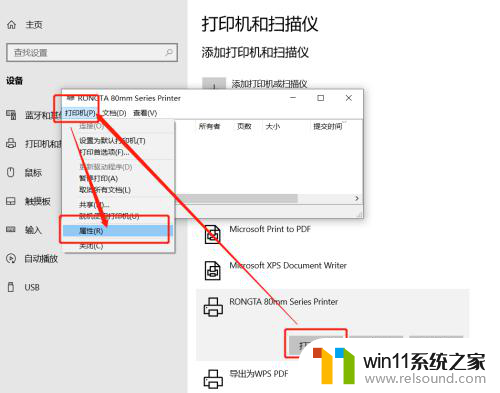
6.点击打印测试页按钮即可。
如果打印正常,打印机会正常打印测试纸出来。
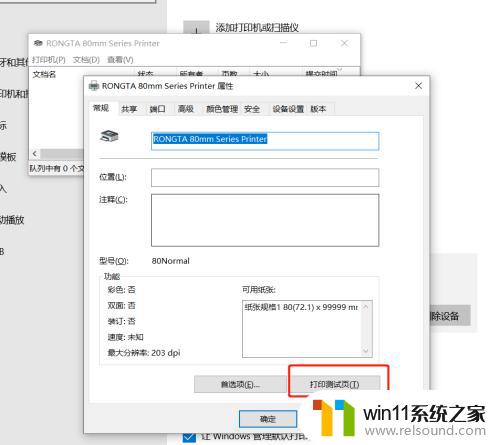
7.如果没有打印出来测试页
请做一下检查:打印机是否正常通电开机,打印机USB连接线是否两端是否连接好。以上如果都没有问题的情况,还是不能正常打印测试页。可以检查打印机端口选择是否正确,可以更改打印机端口后,再进行打印测试页。
注意:USB打印机端口一般是USB开头的
如下图
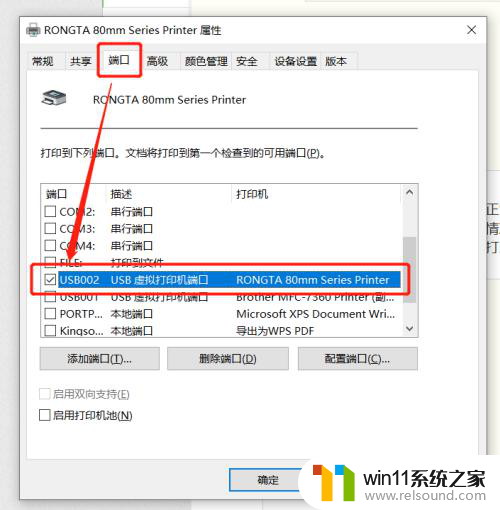
以上就是win10打印测试页在哪里的全部内容,如有出现这种情况的朋友可以尝试按照以上方法解决,希望对大家有所帮助。