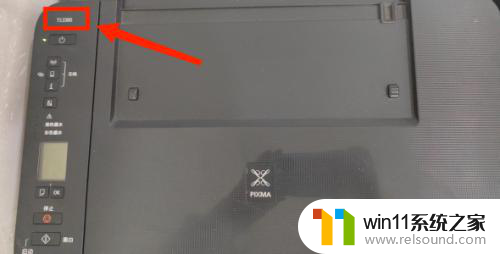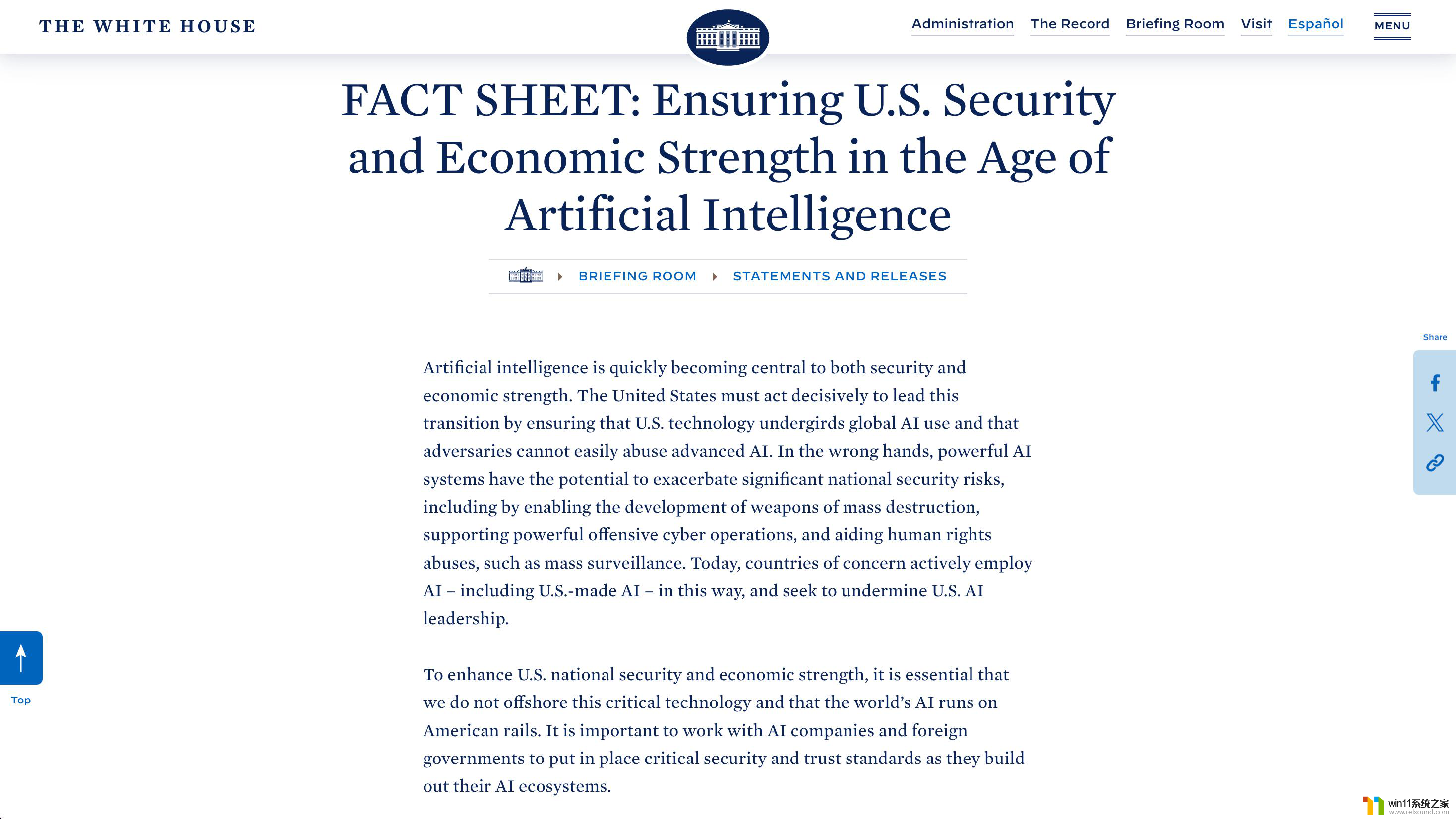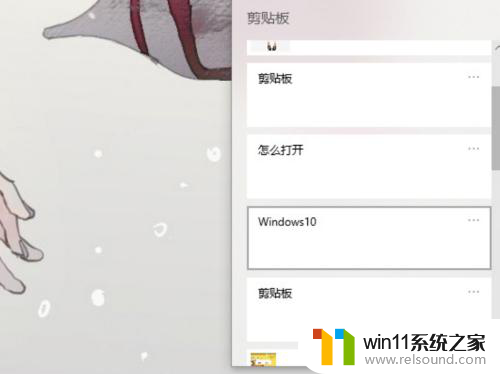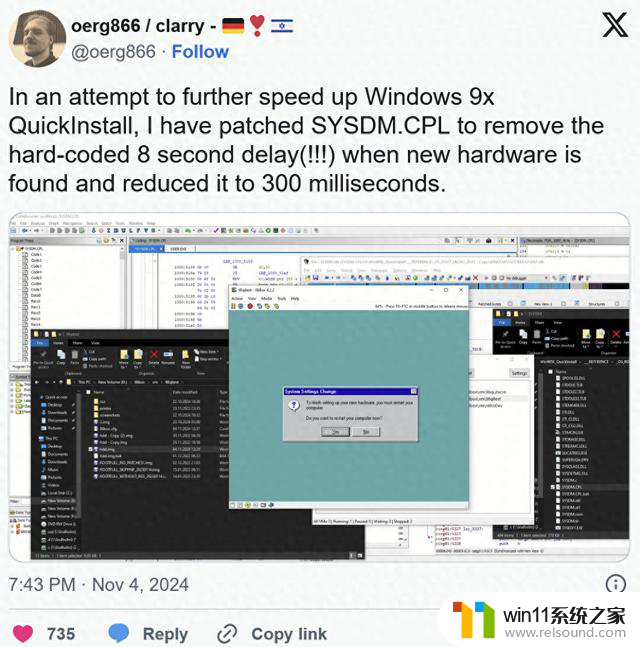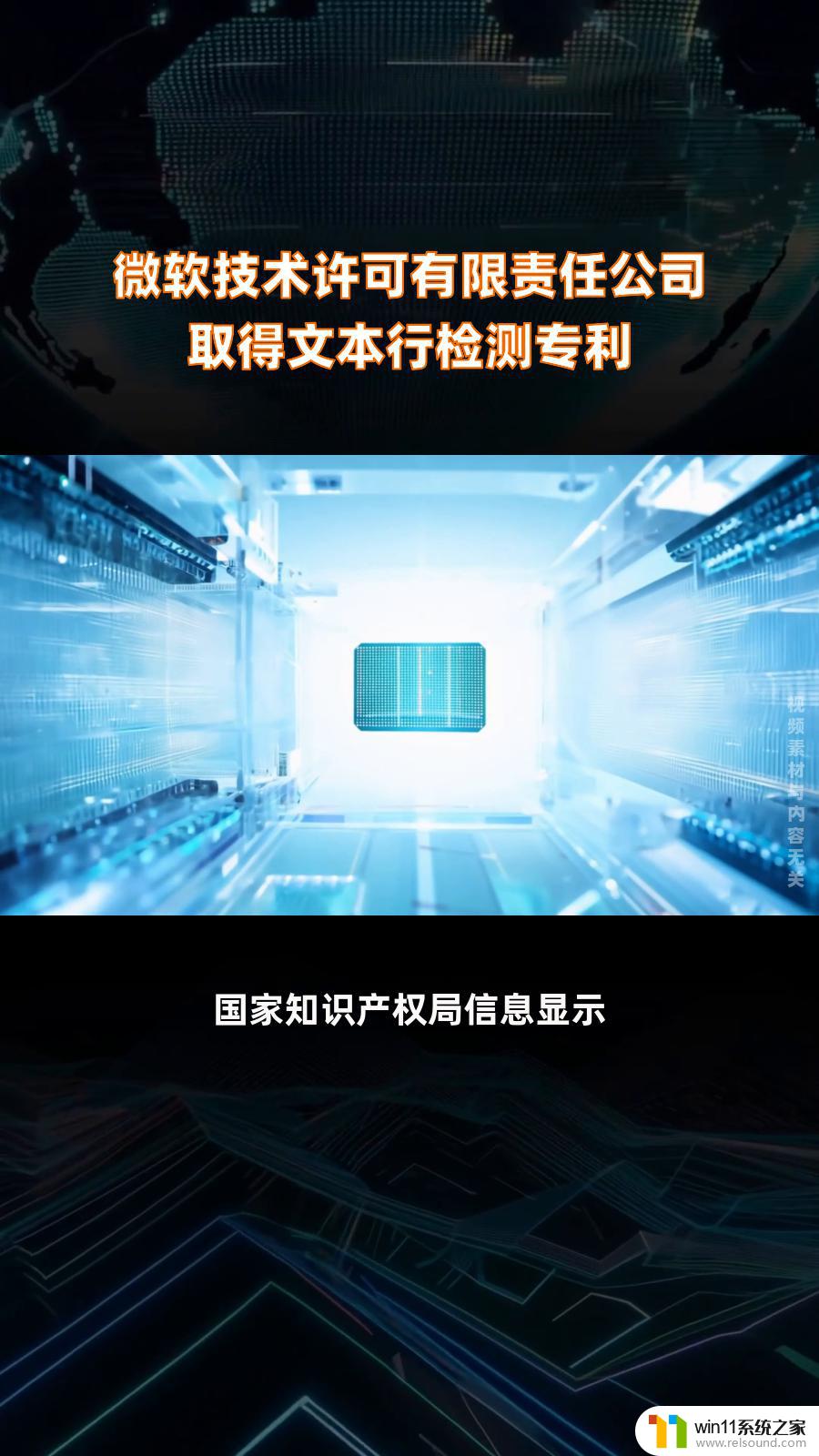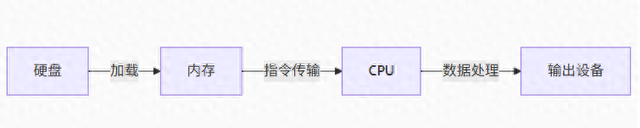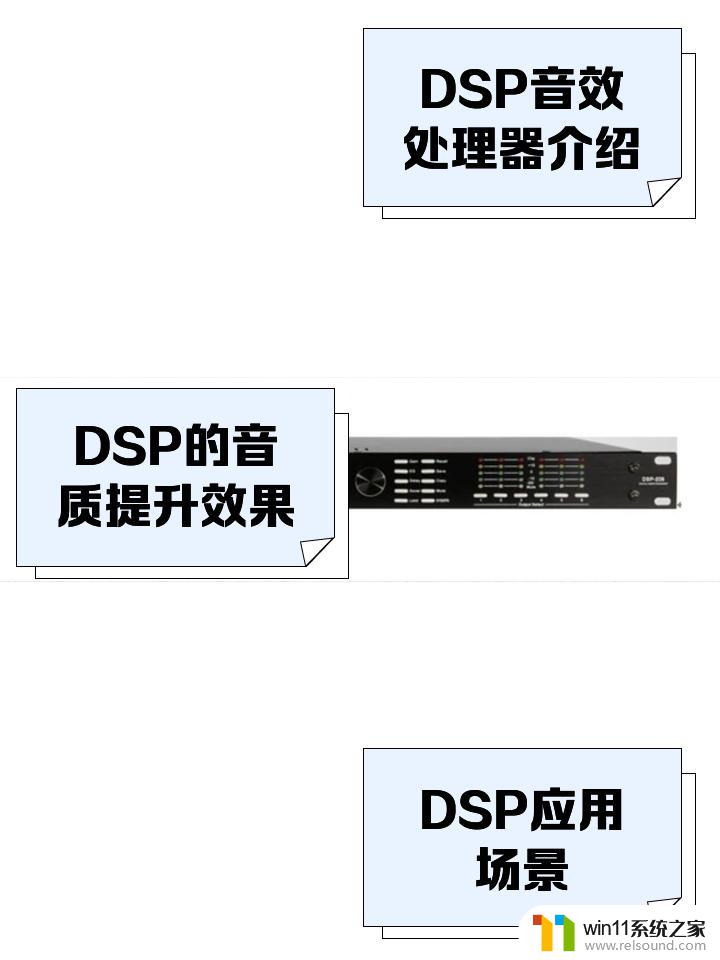控制面板找不到打印机怎么办 Windows10找不到打印机驱动
更新时间:2024-02-03 09:52:57作者:relsound
在我们日常的工作和生活中,打印机是一个非常重要的设备,有时候我们可能会遇到一些问题,比如在Windows10系统中无法找到打印机或者无法找到打印机驱动。这个问题可能会让我们感到困惑和头疼,因为打印机的正常使用对我们来说非常重要。当我们在控制面板中找不到打印机时,应该如何解决这个问题呢?下面将给大家介绍一些解决办法。
步骤如下:
1.点击电脑桌面左下角,开始菜单,设置;
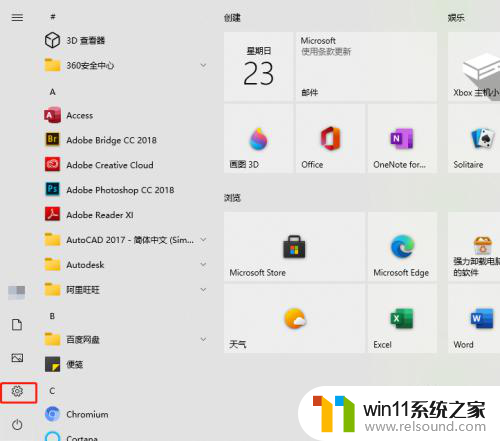
2.找到并点击。设备;
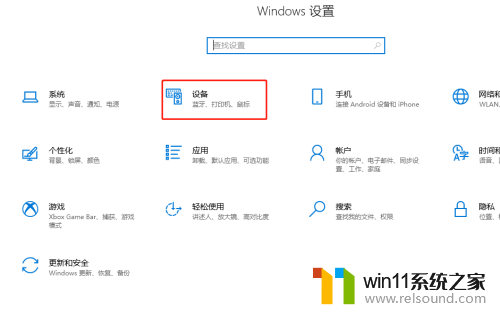
3.左侧点击。打印机和扫描仪;
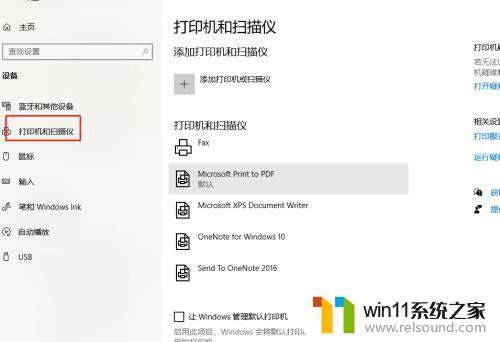
4.中间点击。添加打印机和扫描仪;
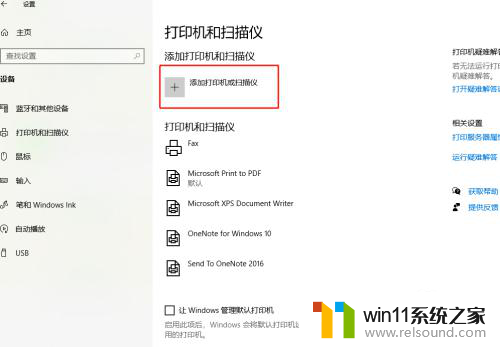
5.等待搜索打印机;
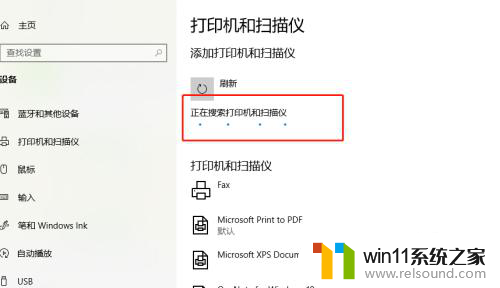
6.没搜索到打印机,点击。我需要的打印机不在列表中;
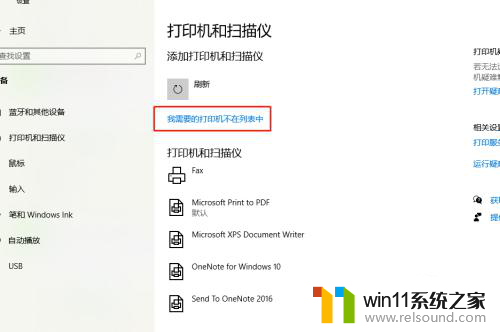
7.√选,通过手动添加,下一步;
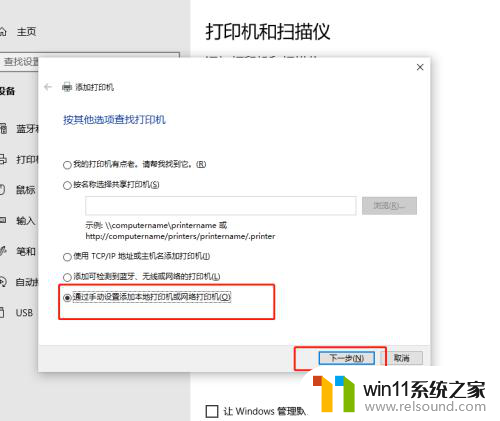
8.让系统默认,下一步;
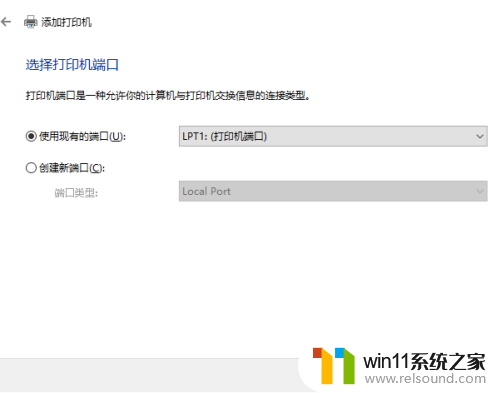
9.这里,找到并选择要添加的打印机。下一步;
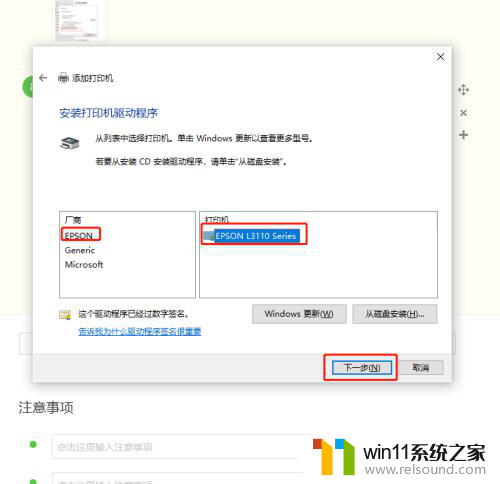
10.接着点,下一步;
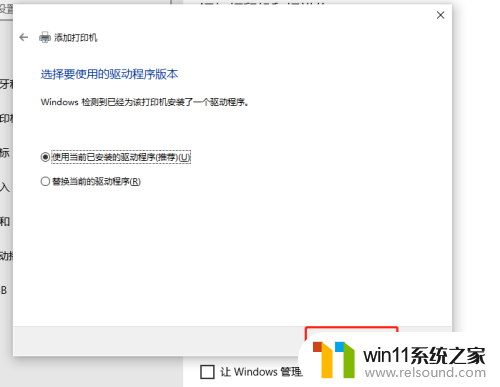
11.再接着点,下一步;
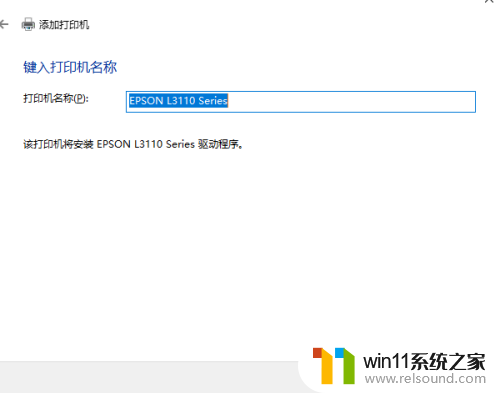
12.根据实际需要,选择共享与不共享,下一步;
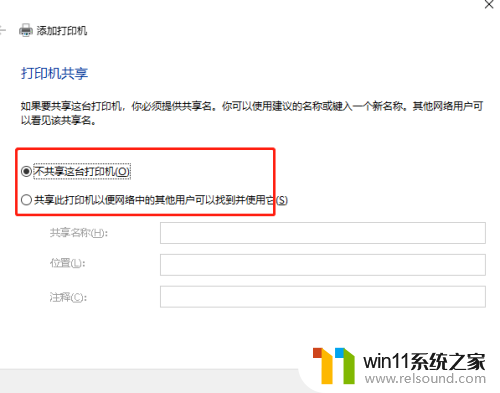
13.最后,完成添加打印机;
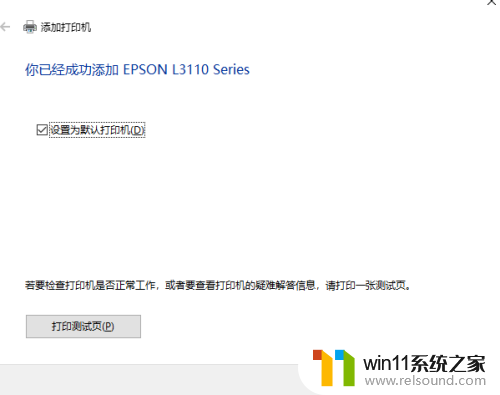
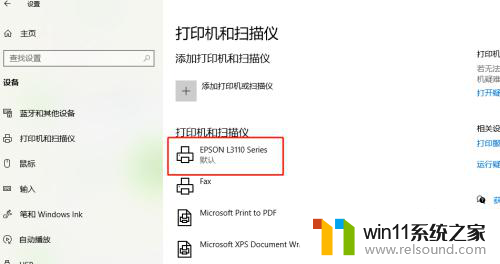
14.以上就是控制面板找不到打印机怎么办的解决方法。

以上就是控制面板找不到打印机的解决方法,请根据以上步骤操作,希望对大家有所帮助。