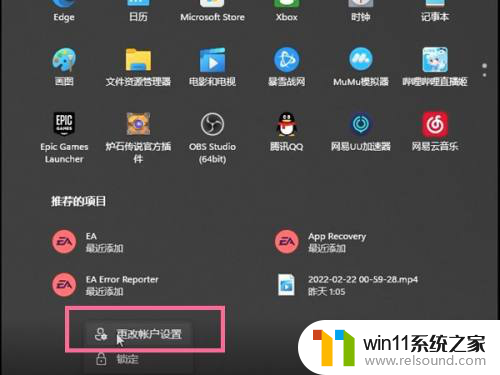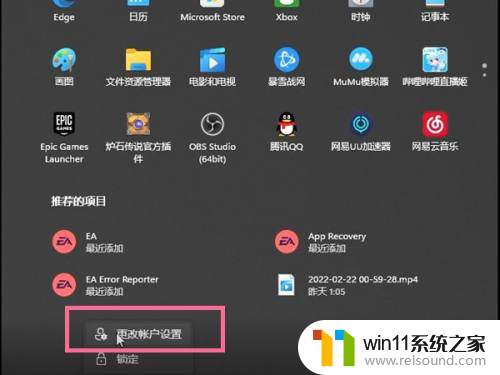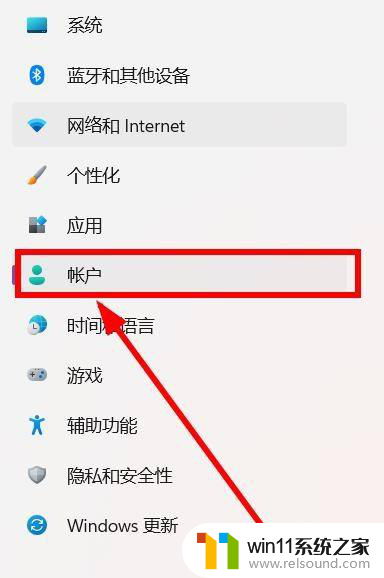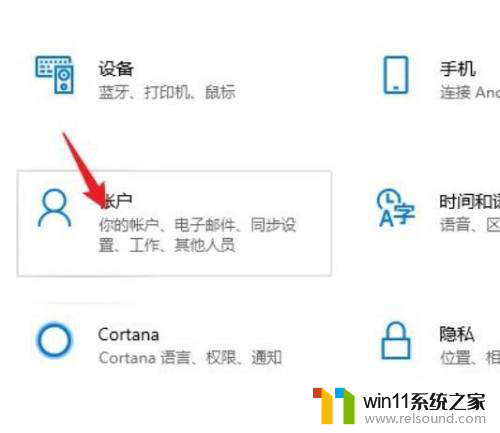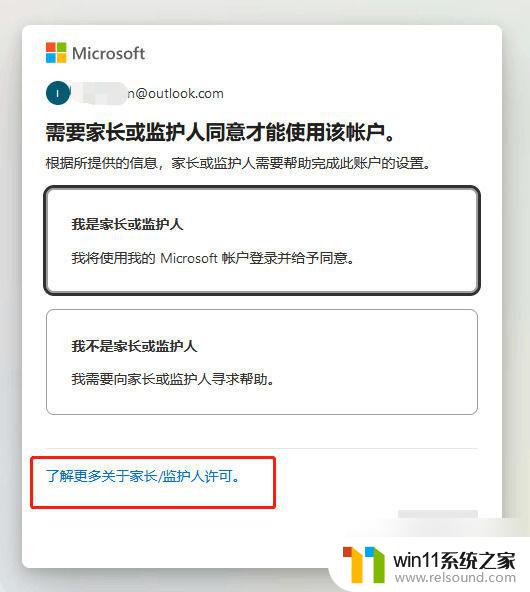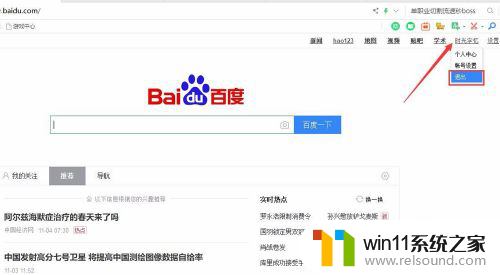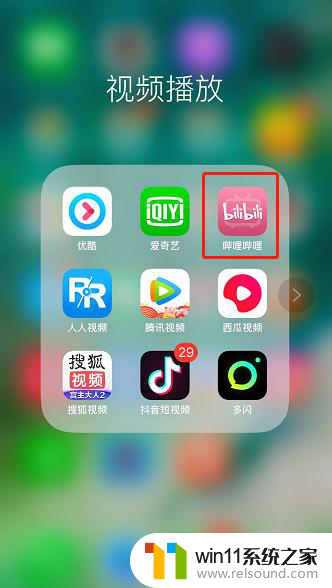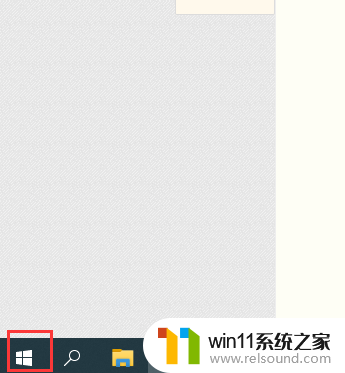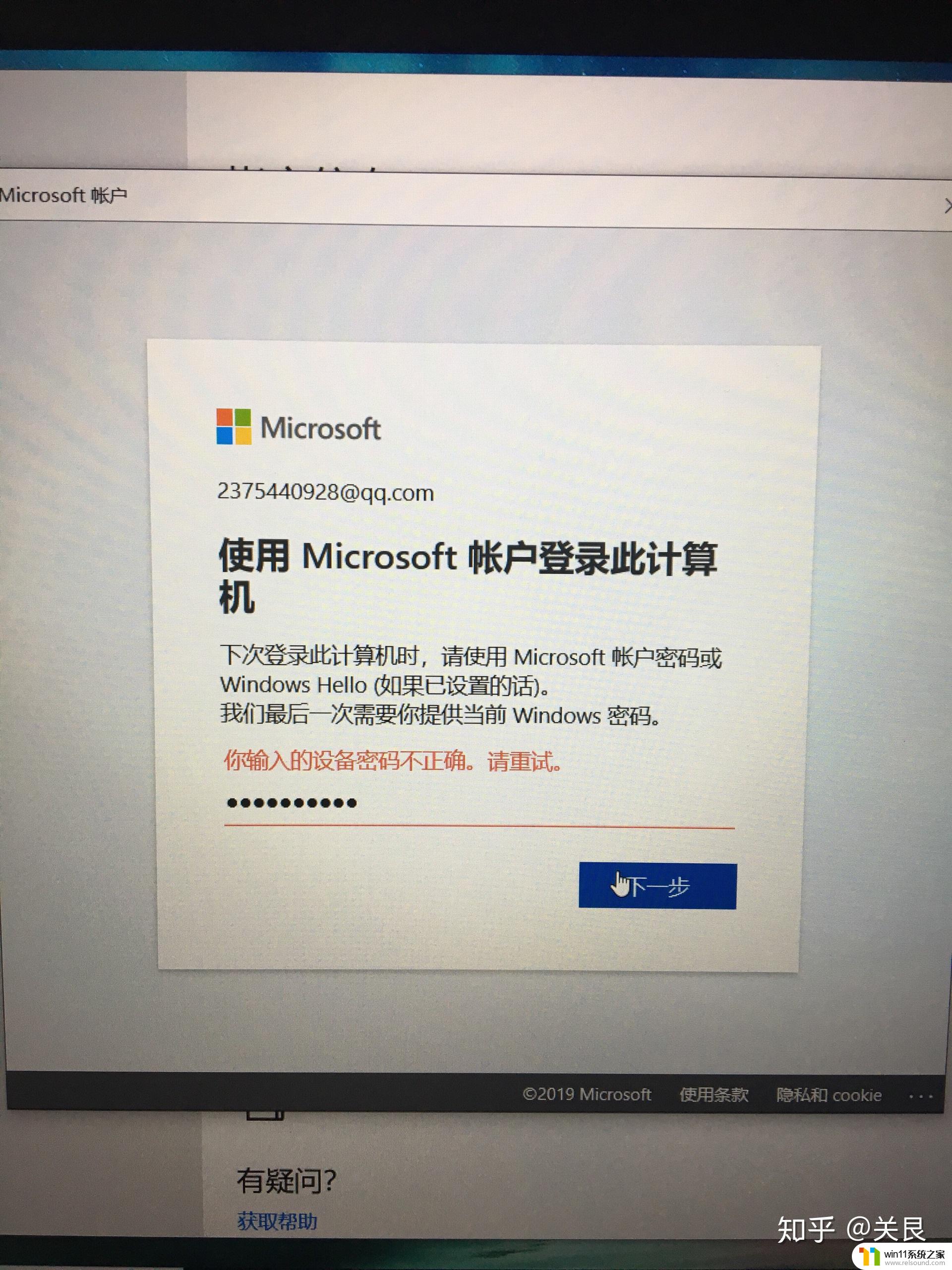win10如何彻底退出微软账户 Win10微软账户退出步骤
Win10操作系统作为微软公司最新推出的操作系统,备受用户关注和喜爱,有时候我们可能需要彻底退出微软账户。退出微软账户可以带来一系列好处,比如保护个人隐私,更换账户等。如何才能彻底退出微软账户呢?在Win10中,我们可以通过简单的几个步骤来实现。本文将详细介绍Win10退出微软账户的步骤,以帮助读者解决相关问题。无论是为了更好地保护个人信息,还是为了更换账户,退出微软账户都是一个简单而重要的过程。接下来让我们一起来了解Win10退出微软账户的具体步骤。
操作方法:
1.点击开始菜单,选择设置.
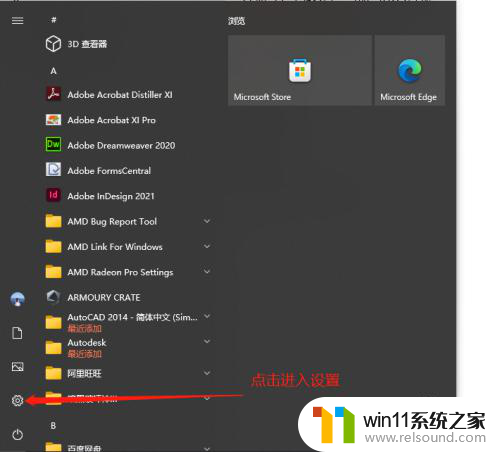
2.在设置窗口中选择账户。
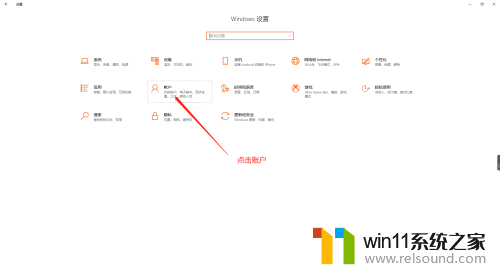
3.这里可以看到,已经没有原来版本的改为本地账户登录的选项了。这里我们选择管理我的微软账户。
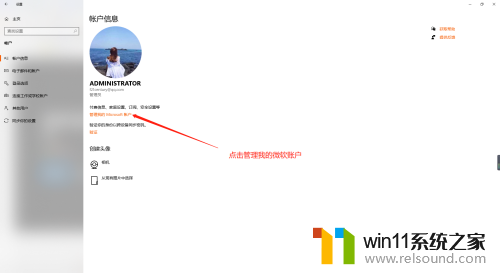
4.在弹出的浏览器界面里点击登录账户
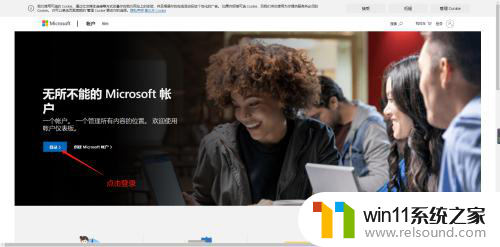
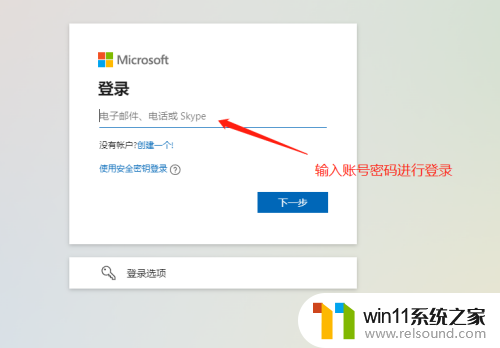
5.登录账户管理界面后可以看到已经登录该微软账号的电脑名称及型号品牌,选择想要退出账号的电脑点击详情。(不知道电脑名称的可以在我的电脑上点击右键选择属性可以看到电脑名称)
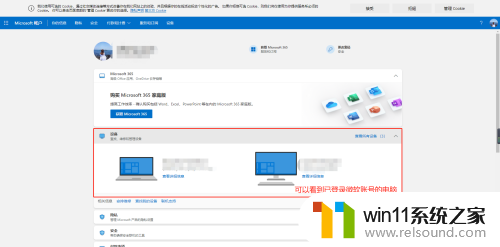
6.在电脑详情页面点击删除电脑,该账号就会退出该电脑。重启后自动改回本地账户登录。
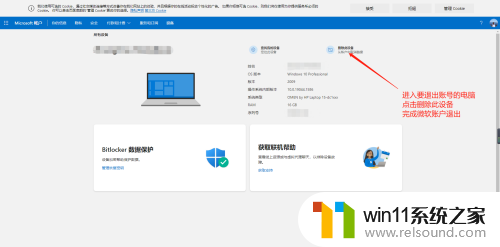
以上是关于如何完全退出微软账户的全部内容,如果你遇到相同的情况,请参考我的方法进行处理,希望对大家有所帮助。