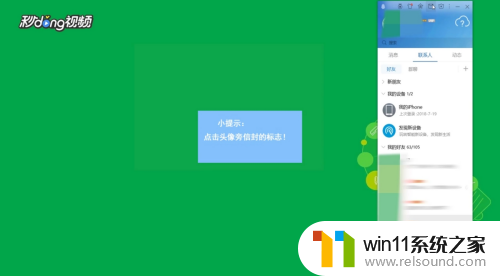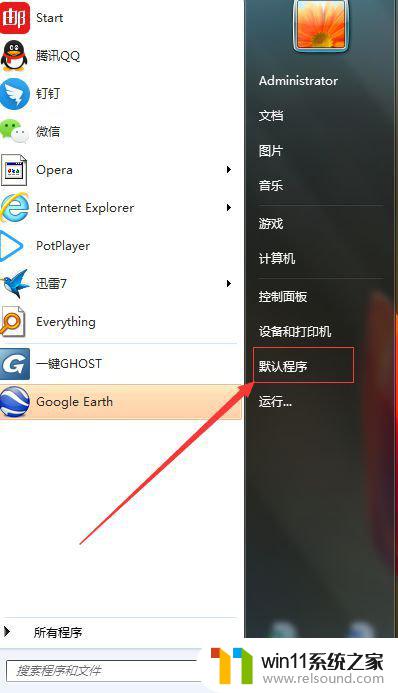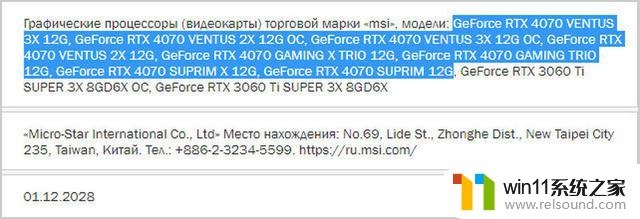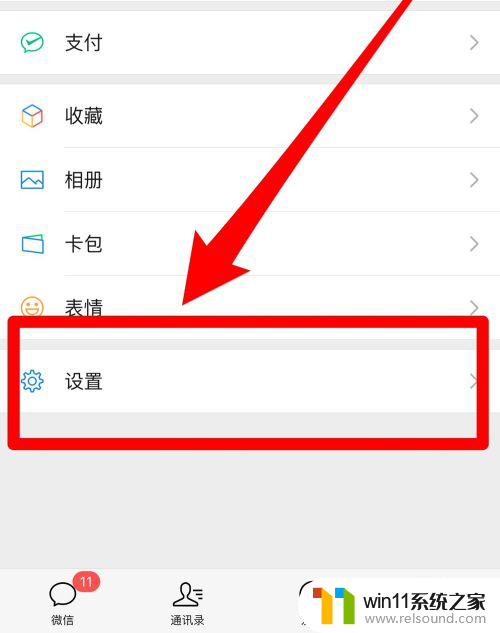电脑打开微信小程序 微信电脑版打开小程序步骤
在当今社会,随着科技的不断发展,人们的生活方式也在悄然改变,电脑打开微信小程序已成为许多人日常生活中的必备操作之一。通过微信电脑版打开小程序,我们可以方便地获取信息、社交互动,甚至进行在线购物等各种便捷功能。这种便捷的操作方式,不仅节省了时间,还极大地方便了我们的生活。让我们一起来这个数字化时代的新生活方式吧!
具体方法:
1.对于小程序在微信电脑板上打开,我们是需要更新一下版本的。如果你都版本提示是收到了一个小程序,说明是版本太低了,不支持。
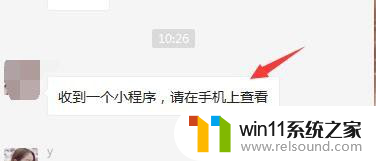
2.我们需要打开微信电脑版,然后点击左下角的菜单,点击以后,在里面选择设置按钮。
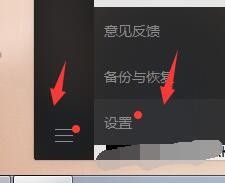
3.我们看到有一个关于版本的,点击更新,最新版本的是支持收到小程序的,点击更新即可。
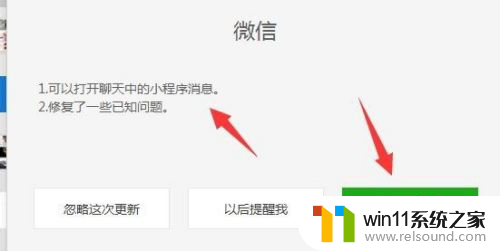
4.更新以后,我们就可以看到刚才我们看到显示的是一个小程序的问题的界面。这个时候就显示小程序的内容了。
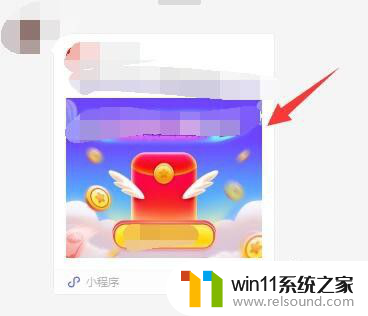
5.点击可以直接打开小程序,和在手机上是一样的,是需要先进行登录的。
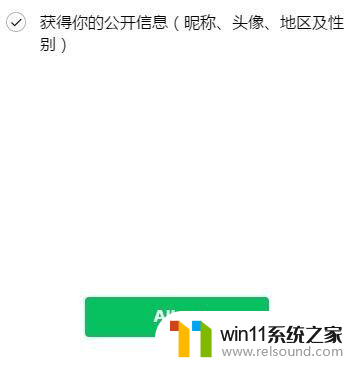
6.登陆了小程序以后,和手机界面的一样,点击上面右侧的按钮就可以回到聊天里面了。
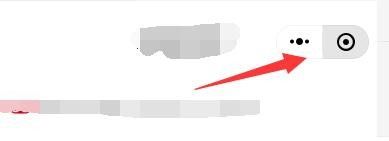
7.因为是在电脑上可以打开,但是有些可能还会存在一些小问题。所以收到小程序,在手机上打开最好了。
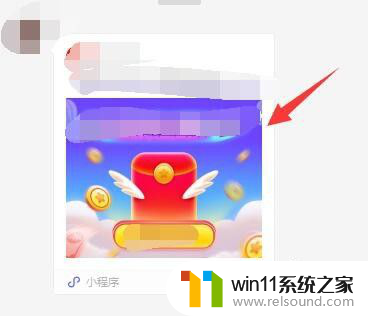
以上是电脑打开微信小程序的全部内容,如果您需要,您可以根据这些步骤进行操作,希望对大家有所帮助。