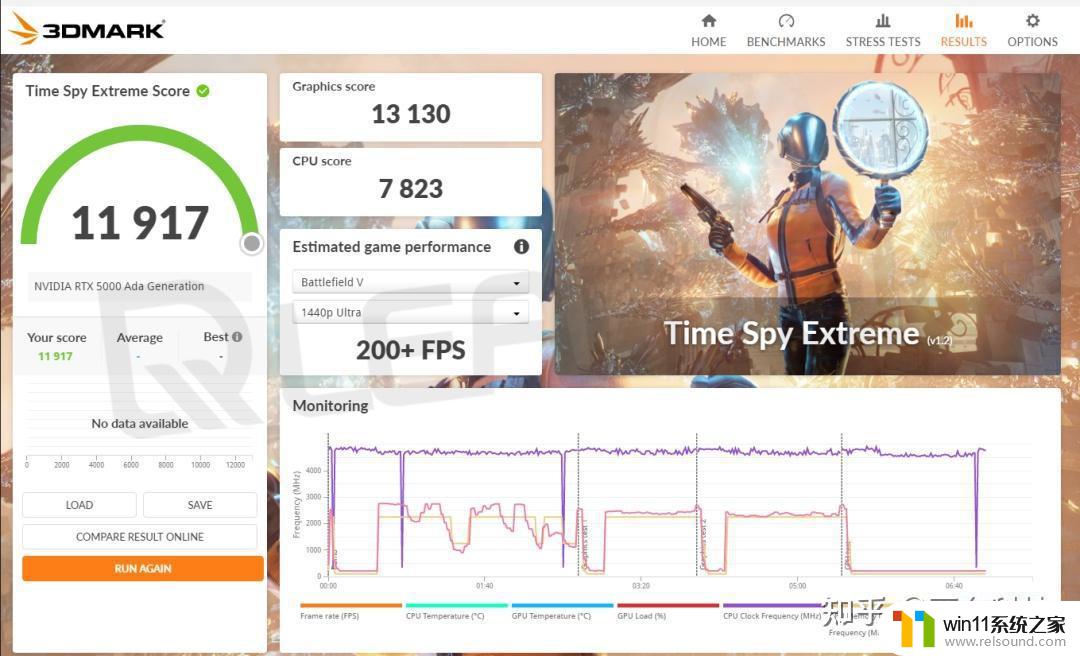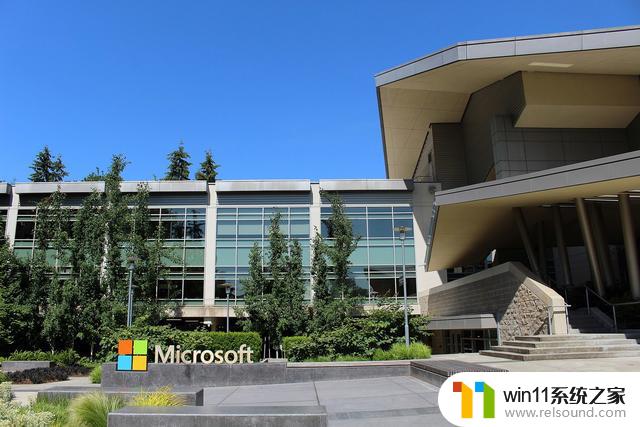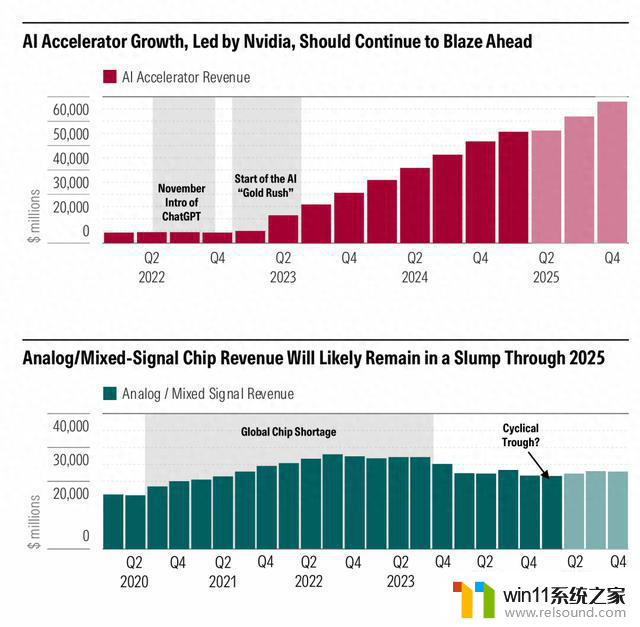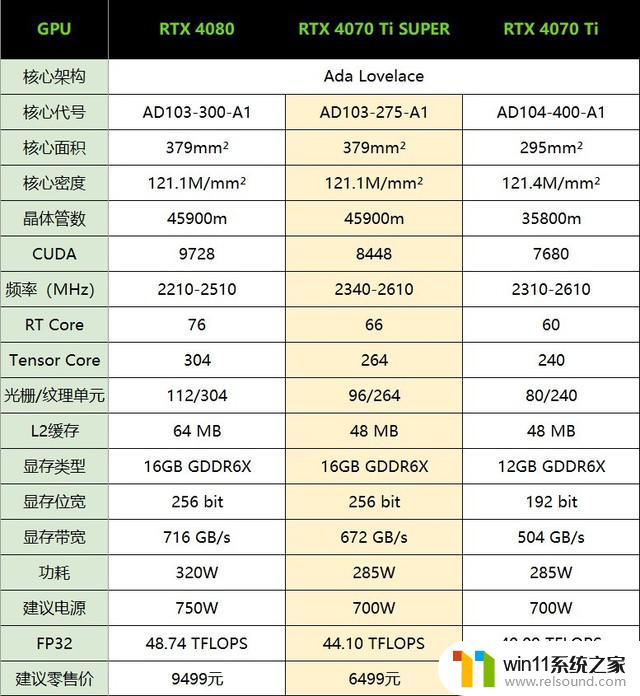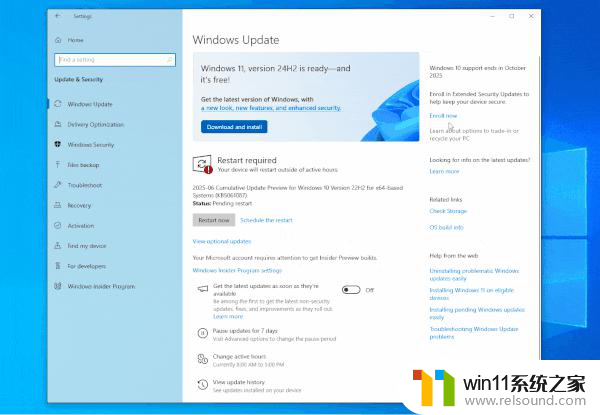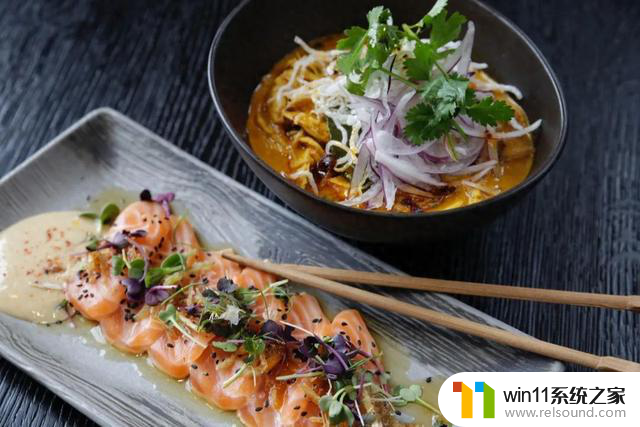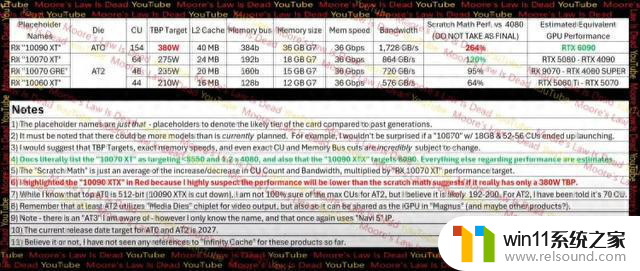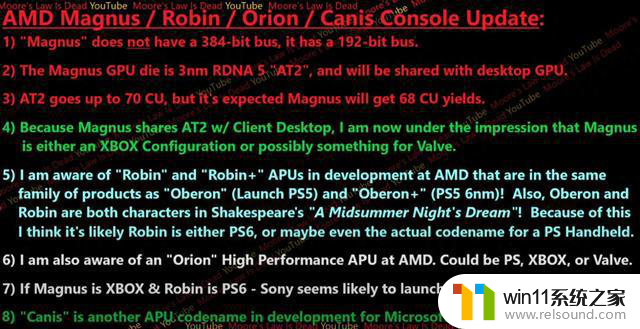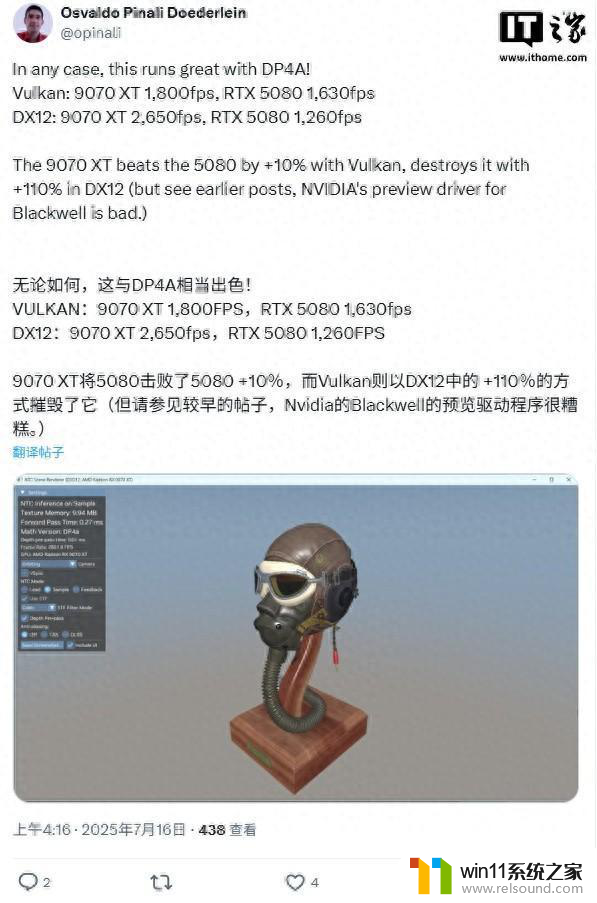win10家庭版检测到分区使用命令 命令行工具DiskPart分区教程
Win10家庭版用户在进行分区管理时,可能会遇到一些困难,而命令行工具DiskPart则是一款强大的工具,可以帮助用户轻松地完成分区操作,通过学习DiskPart的使用教程,用户可以更加灵活地进行分区管理,解决各种磁盘分区问题。本文将介绍如何在Win10家庭版中检测到分区使用命令并使用DiskPart进行分区操作的详细步骤,帮助用户更好地掌握这一工具的使用方法。
操作方法:
1.打开diskpart.您将需要在具有管理员权限的情况下启动Windows 10 DiskPart。 一种方法是在“搜索”框中键入“ diskpart”,然后在搜索结果中出现diskpart时。右键单击它,然后选择“以管理员身份运行”。 另一种方法是按“ Windows徽标+ R”键,然后在框中键入“ diskpart”,然后单击“确定”。
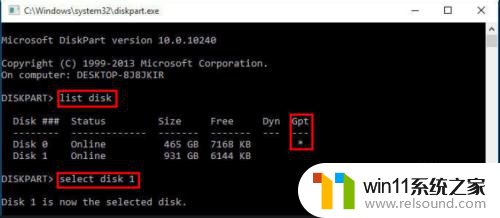
2.在DISKPART>提示符下,键入“列表卷”以显示所有磁盘上的所有卷。 每个卷都有一个以0开头的卷号。要告诉DiskPart要管理哪个卷,您需要键入“选择卷n”以使其成为焦点。 n可以是卷的编号或卷的驱动器号(如果有)。
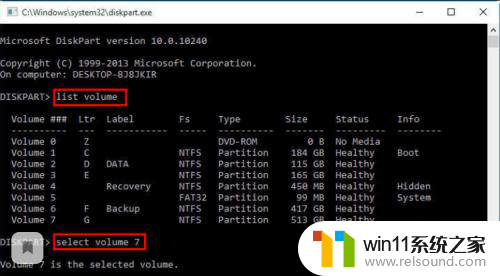
3.要查看DiskPart可以为您提供的功能,只需键入help即可查看命令列表。
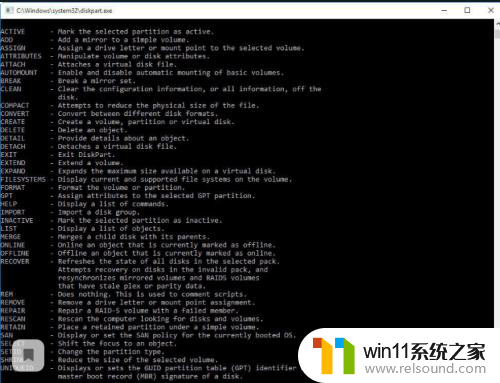
4.要删除卷,请参考以下命令:
键入“列表容量”。
键入“选择卷6”(此处以F:驱动器为例)。
输入“删除卷”。
然后,您将收到一条消息:DiskPart成功删除了该卷。
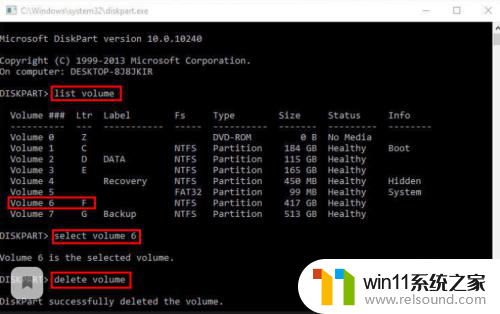
5.键入“创建分区主大小= 102400”。
然后,您将收到一条消息:DiskPart成功创建了指定的分区。
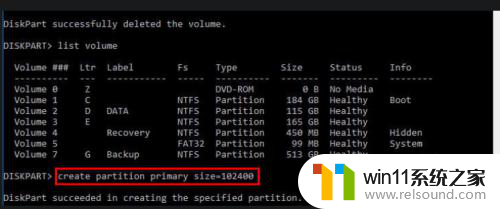
以上就是win10家庭版检测到分区使用命令的全部内容,如果你遇到了这个问题,可以尝试按照以上方法解决,希望这对你有所帮助。