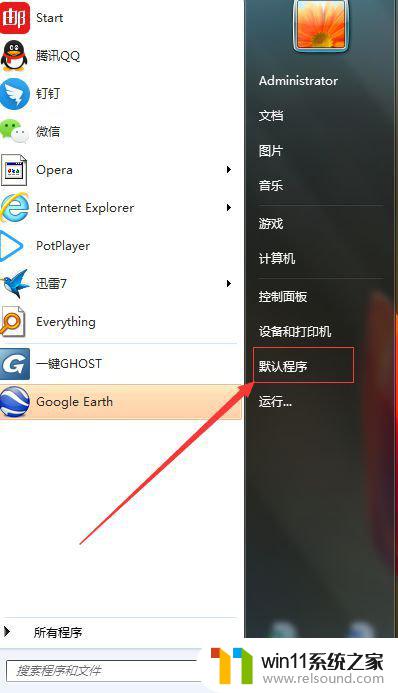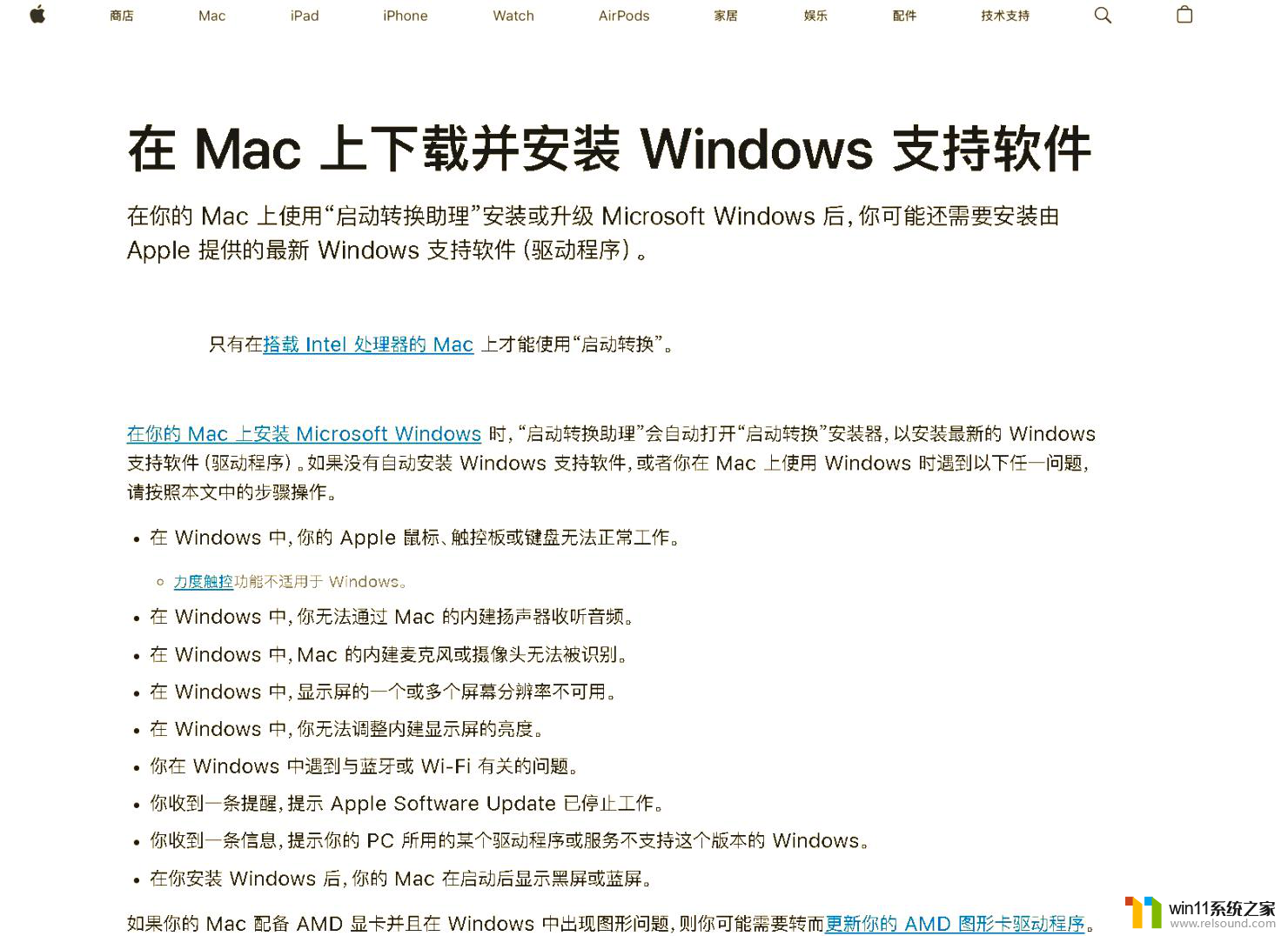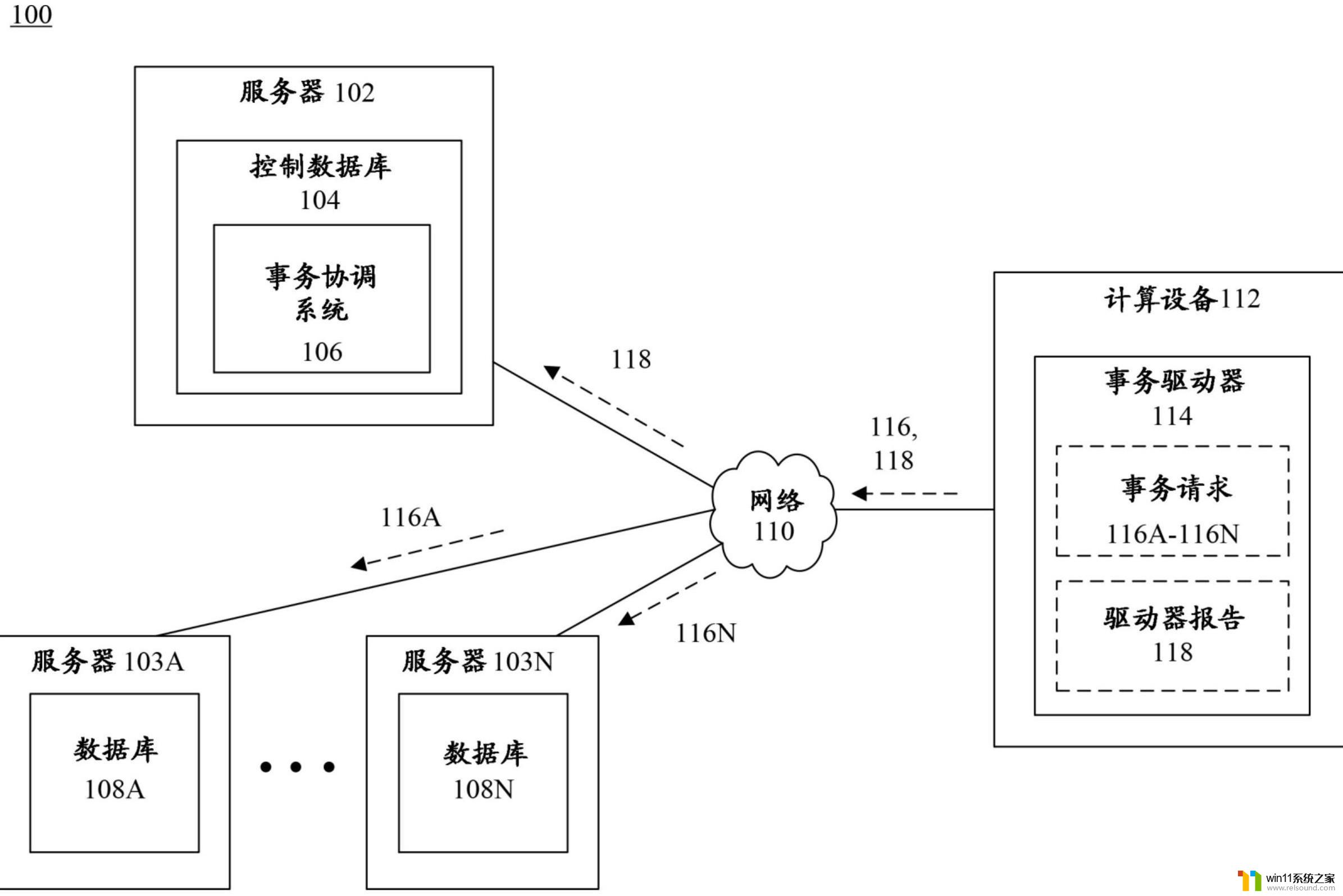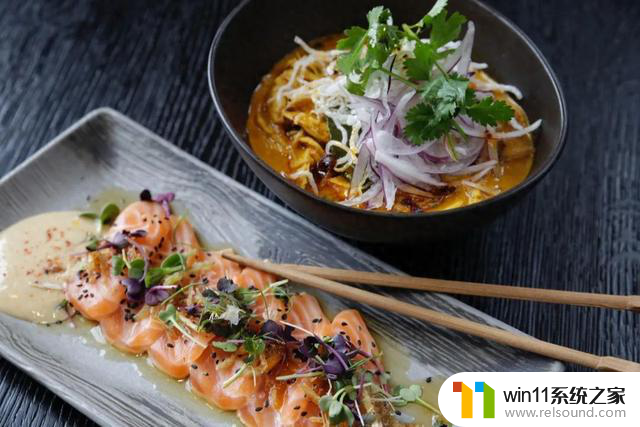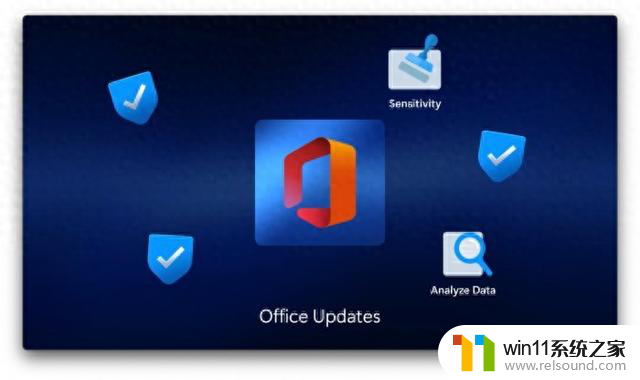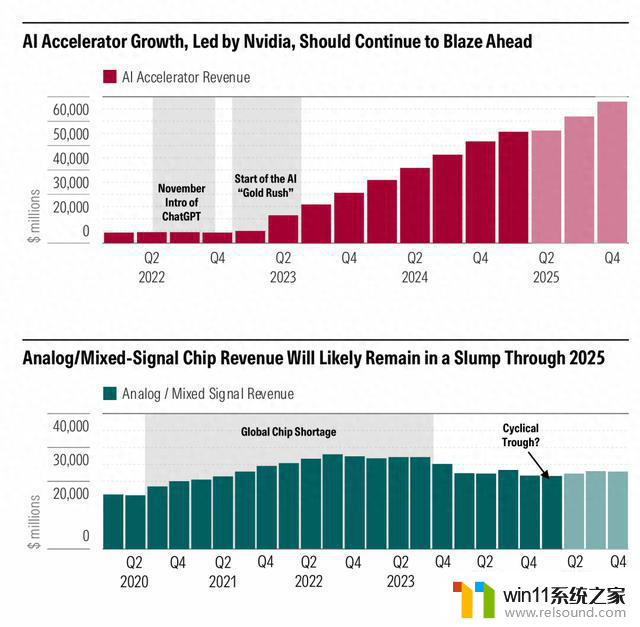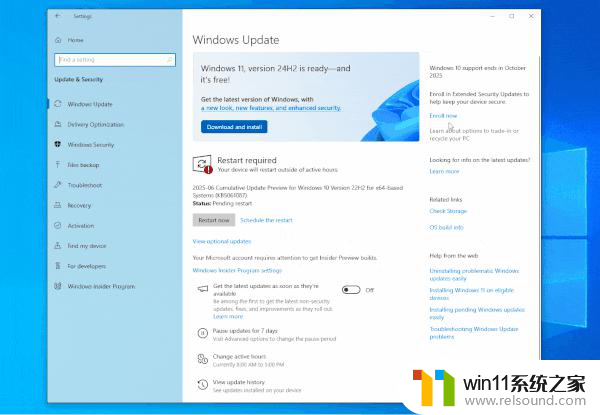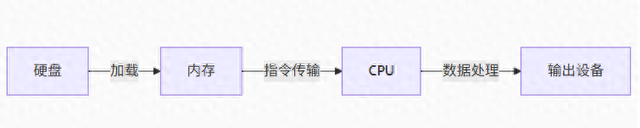已停止工作关闭程序怎么解决 电脑提示该程序已停止工作如何处理
更新时间:2024-09-25 09:09:16作者:relsound
当电脑提示程序已停止工作时,我们常常感到困惑和焦虑,此时我们可以尝试通过关闭程序并重新启动来解决问题。如果问题仍然存在,可以尝试通过任务管理器结束该程序的进程。也可以尝试升级软件版本或者重新安装程序来解决该问题。在遇到这种情况时,及时处理并寻找解决方法是至关重要的。
方法如下:
1.右击自己电脑桌面上的“计算机”图标。
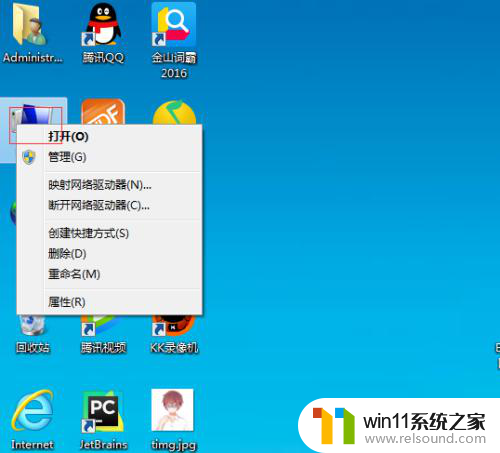
2.然后选择右击出来的多良追信个选项中的“属性”选项。
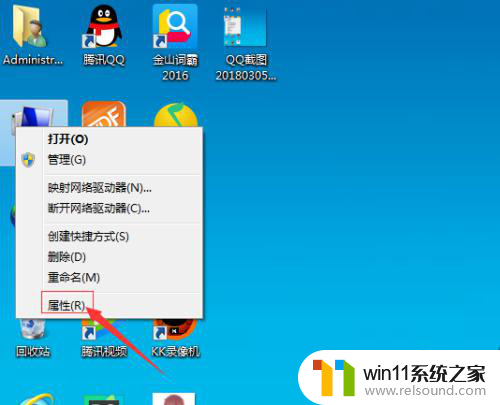
3.然后点击弹出的窗口的左边的“高级系统设置”选项。
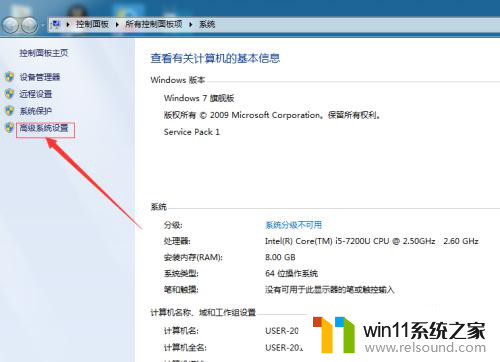
4.接着点击弹出的窗口的上方菜单栏的“高级”。
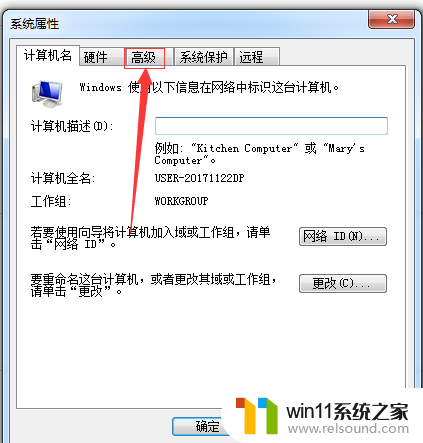
5.然后点击“高级”下的“性能”框中的“设置”按钮。
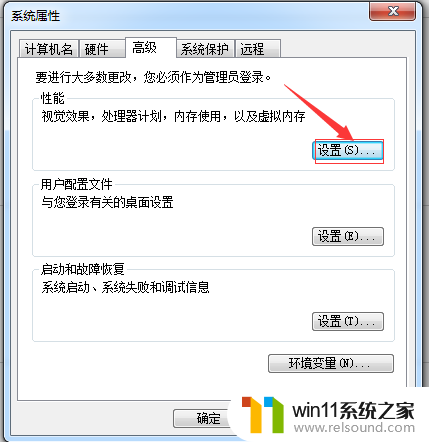
6.然后再点击冲虚弹出窗口的上方的“数据执行保护”。
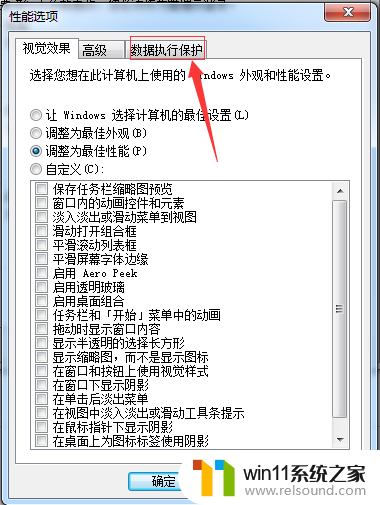
7.接着勾选“为除下列选定程序之外的所有程序和服务启用DEP”。
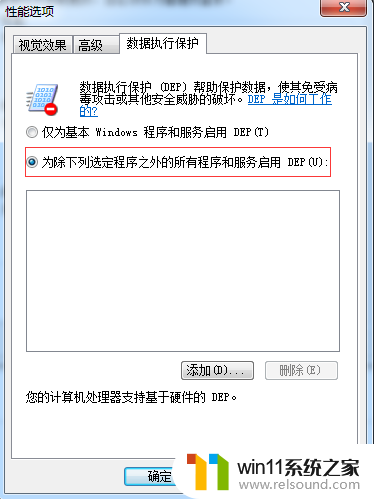
8.最后我们就可以点击“添加”按钮,来添加我们需要保护的软件屈炼程序了。
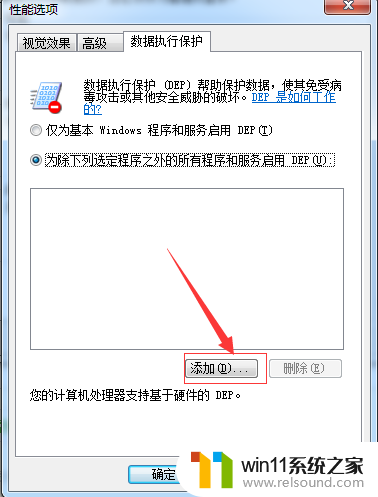
以上是关于如何解决已停止工作关闭程序的全部内容,如果您遇到相同情况,可以按照小编的方法来解决。