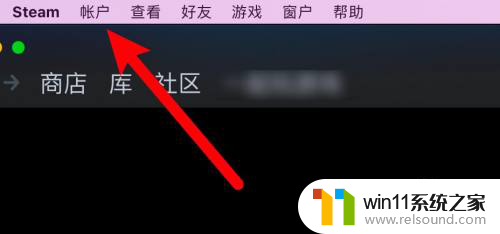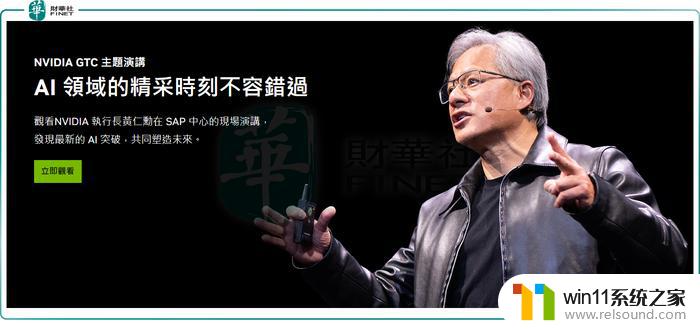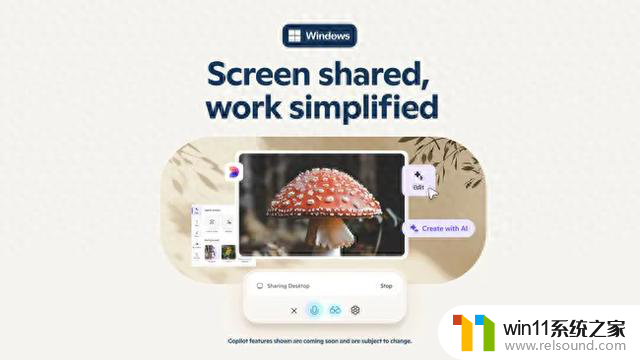电脑安装软件怎么安装 win10怎么安装软件教程
电脑安装软件怎么安装,在数字化时代,电脑已经成为我们生活中不可或缺的工具,而为了使电脑发挥更大的功能,安装软件是必不可少的一步。尤其是对于使用Windows 10操作系统的用户来说,正确安装软件是确保电脑正常运行的重要环节。对于一些新手用户来说,电脑安装软件可能会显得有些困难。今天我们将为大家介绍一些关于如何在Windows 10系统中安装软件的简单教程,希望能够帮助大家更好地利用电脑资源。
操作方法:
1.首先可以用应用商店安装软件
右击桌面左下角“开始”,选择“搜索”
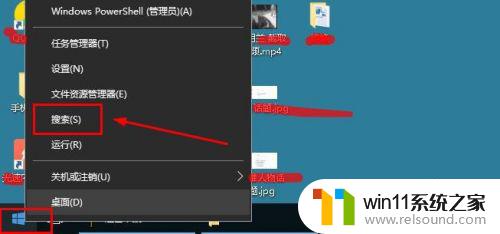
2.在搜索界面,输入“应用商店”。接着会弹出“Microsoft store”(tips:即应用商店),鼠标点击进入
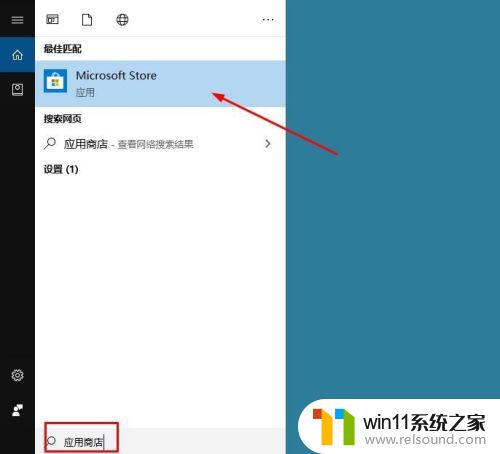
3.接着在应用商店,搜索要下载的软件,直接下载安装即可。
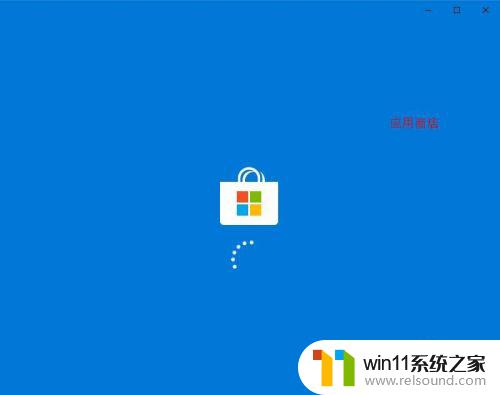
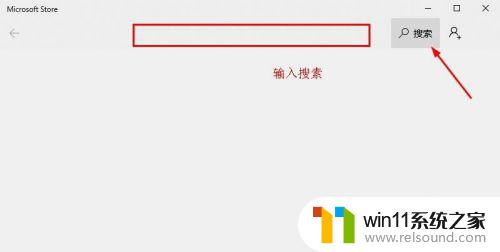
4.除了上述方法外,还可以用浏览器或软件工具下载安装。
为了避免安装失败,我们先对win10系统安装软件来源设置一下。
鼠标点击“开始”,选择“设置”
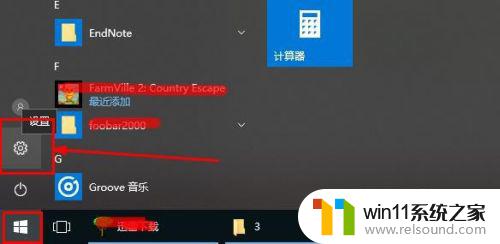
5.接着点击“更新和安全”
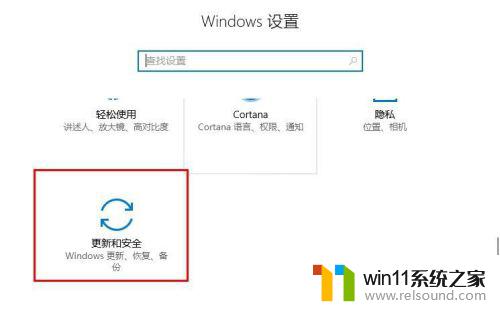
6.然后选择“针对开发人员”,在右侧我们会发现针对软件安装的设置。我们要点击选中“旁加载应用”,接着系统会弹出安全提示,点击“是”
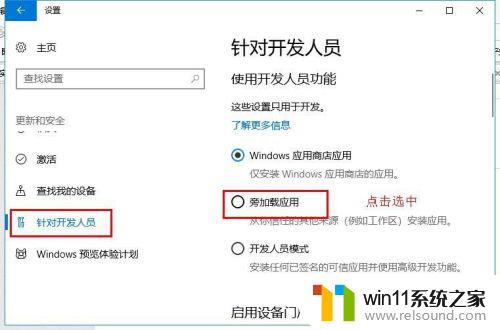
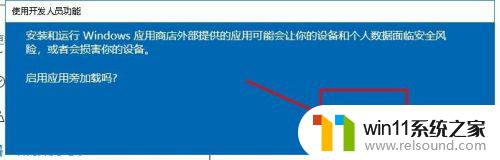
7.win10系统设置允许安装其他来源的软件后,打开浏览器或者第三方安装软件。搜索要安装的软件下载安装即可。
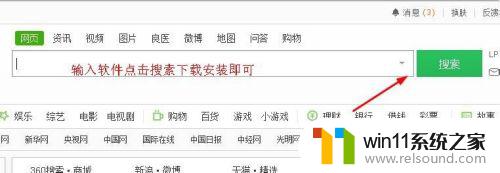
8.tips:软件来源很多,安装软件要设置系统允许安装软件的来源范围。
以上就是电脑安装软件的全部内容了,如果您需要安装软件,可以按照小编的步骤进行操作,希望这些步骤能对您有所帮助。