怎么让电脑不更新 怎样设置电脑不主动更新
在日常使用电脑的过程中,我们可能会遇到一些不方便的问题,比如电脑自动更新,有时候更新可能会耗费大量时间,甚至会影响我们的工作和学习进度。如何让电脑不更新呢?我们可以通过设置来控制电脑的更新模式,让电脑不再主动进行更新。下面就让我们一起来了解一下相关的设置方法吧。
操作方法:
1.我们点击Windows按钮,并继续点击"设置"图标进入设置选项。
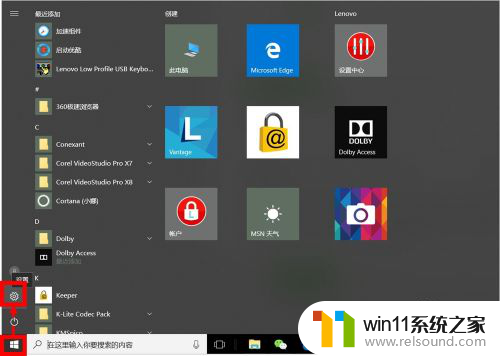
2.我们可以直接搜索"Windows",在弹出的相关选项中。我们点击选择"高级Windows更新选项"。
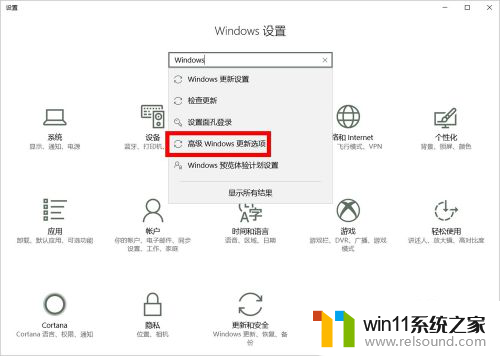
3.在"高级选项"设置中,我们取消勾选第2项(第1项最好也取消勾选),即:不自动下载更新。
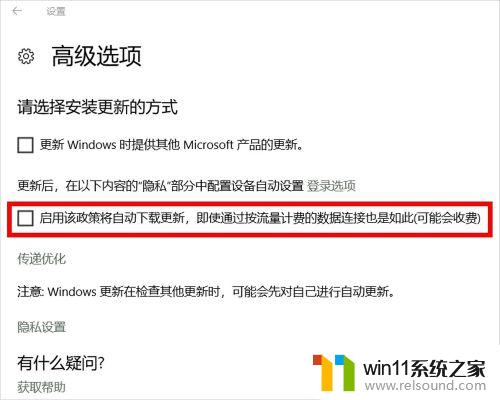
4.我们也可以进入"Windows更新设置"设置"重新启动选项",并将其中的选项设置为"关"。
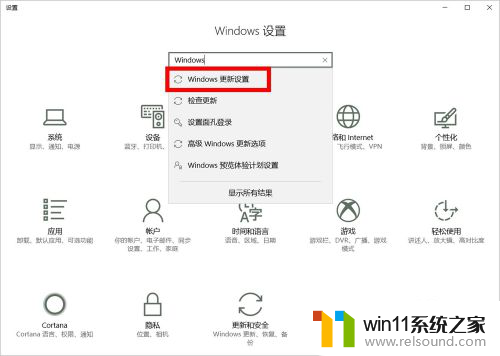
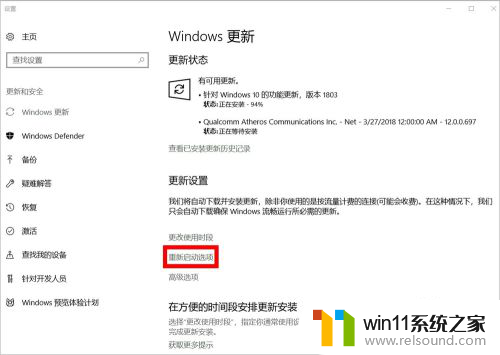
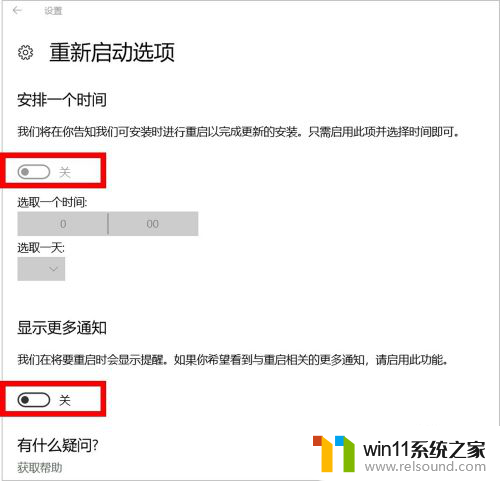
5.接下来,我们按Windows键(不放)+R键,在运行窗口输入"services.msc",然后点击"确定"。
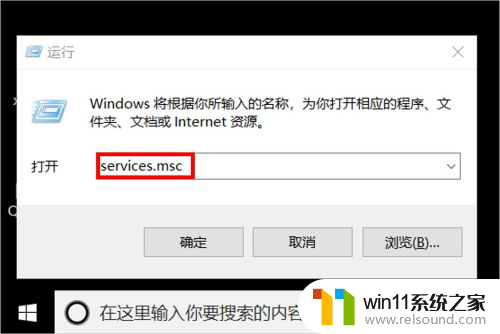
6.在服务设置里面,我们找到"Windows update",鼠标右键单击后点击选择"属性"。
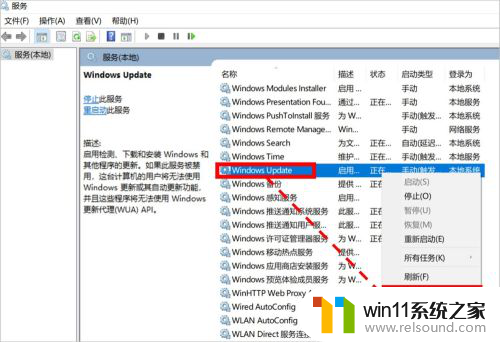
7.在"属性"设置页面,我们将启动类型设置为"禁用"状态即可。
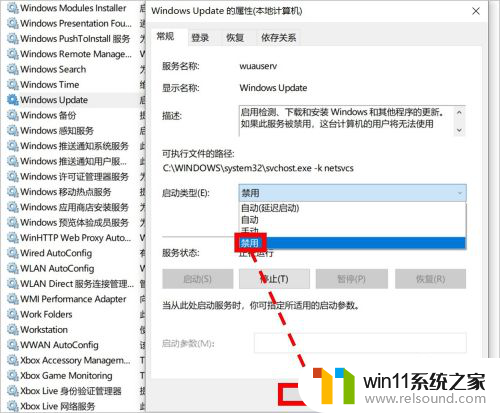
8.如对您有帮助,请点赞或投票鼓励一下作者,谢谢~
以上就是如何停止电脑更新的全部内容,如果您需要,您可以根据这些步骤进行操作,希望这对大家有所帮助。















