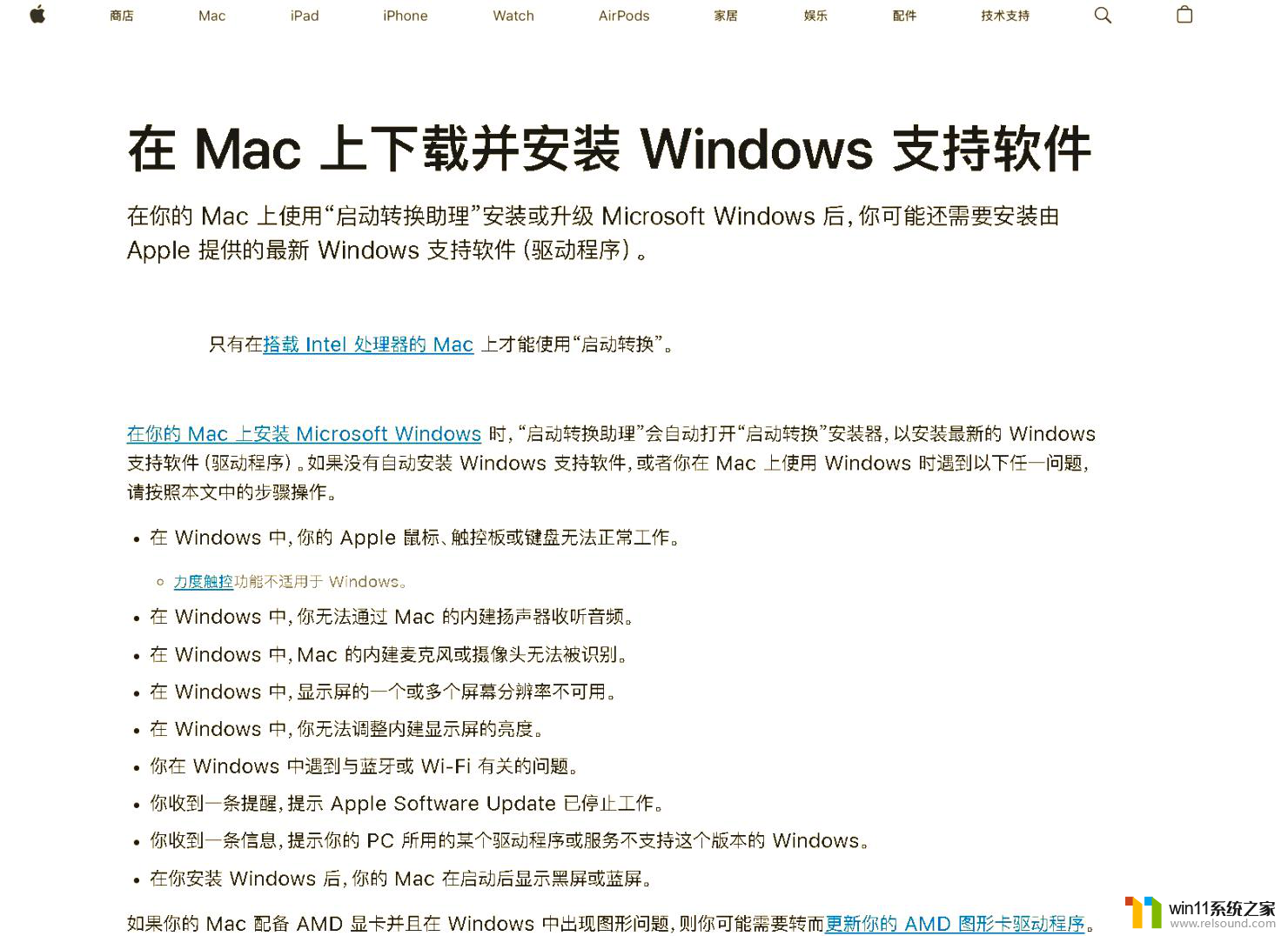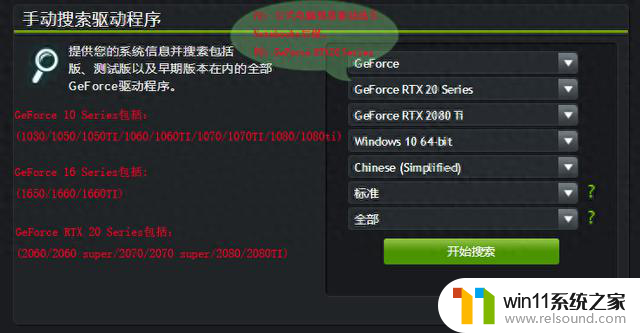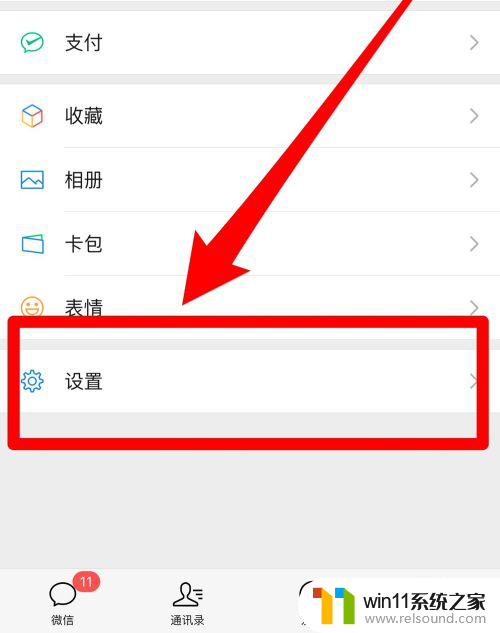电脑dvd驱动器怎么卸载 DVD驱动器删除教程
更新时间:2023-10-14 08:57:58作者:relsound
电脑dvd驱动器怎么卸载,在现代科技日益发展的今天,电脑已经成为了我们生活中不可或缺的一部分,而其中DVD驱动器作为电脑的重要外设之一,为我们提供了便捷的光盘读取和写入功能。在某些情况下,我们可能需要对电脑的DVD驱动器进行卸载,以解决一些问题或满足个人需求。如何正确删除DVD驱动器呢?本文将为大家介绍一些常见的DVD驱动器删除教程,帮助大家轻松完成这一操作。
具体方法:
1.我们进入计算机的系统后,在计算机的桌面,找到我的电脑的图标。
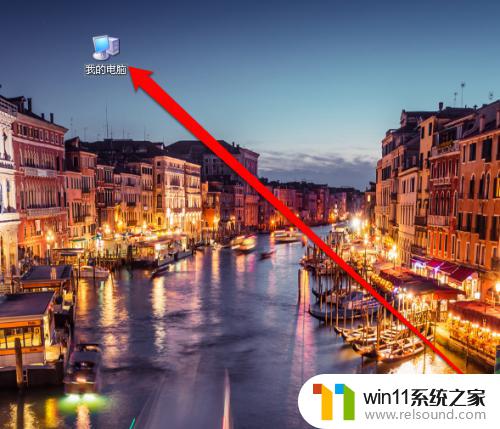
2.我们找到我的电脑的图标后,我们右键点击这个图标。在右键的菜单中,点击管理的按钮。
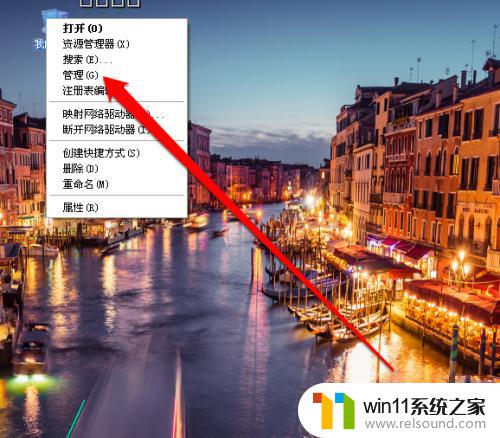
3.点击管理的按钮后,进入到管理的页面。
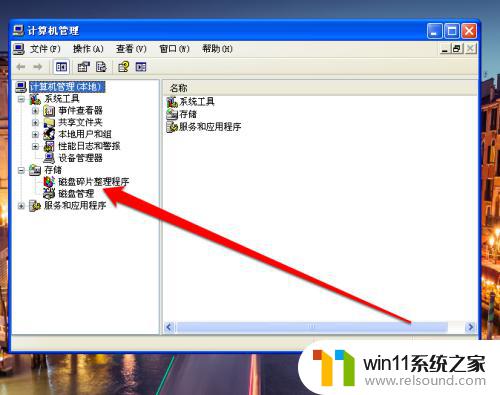
4.进入到管理页面后,我们点击设备管理的图标。
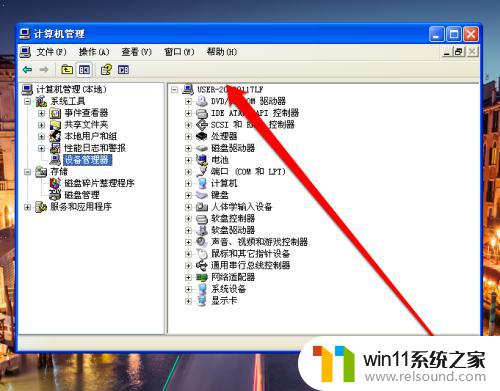
5.点击设备管理的图标,进入设备管理页面,找到DVD的图标。
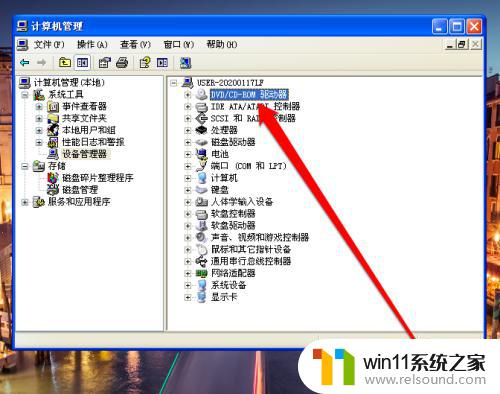
6.然后右键点击DVD的图标,出现卸载的按钮。
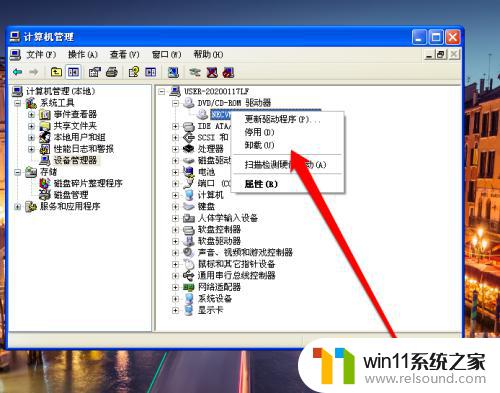
7.我们点击卸载的按钮,进行卸载DVD驱动器。
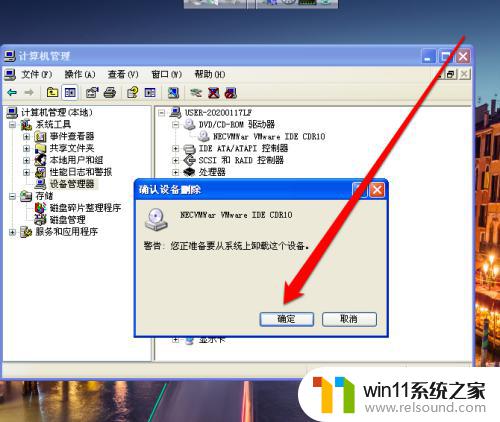
以上是电脑DVD驱动器的卸载方法,如果您遇到同样的问题,请参考本文提供的方法,希望这些方法能对您有所帮助。