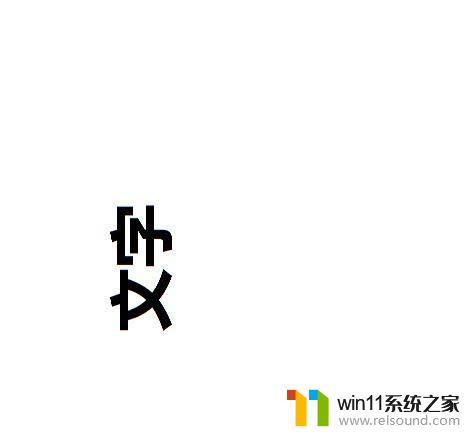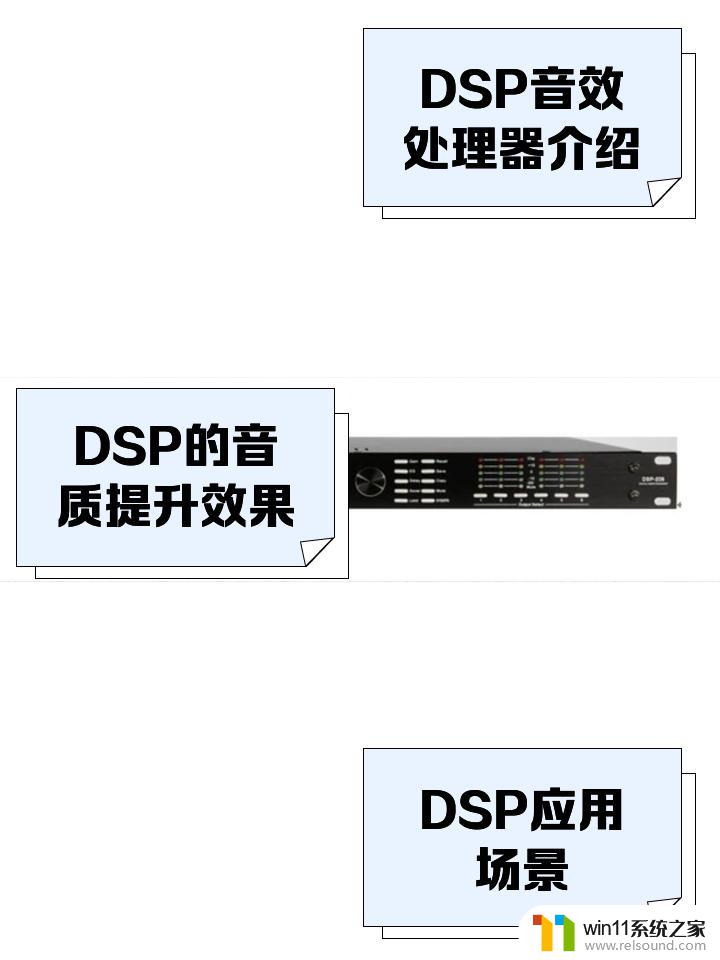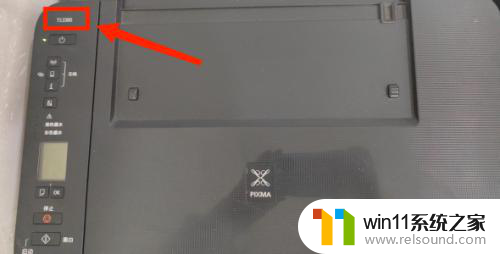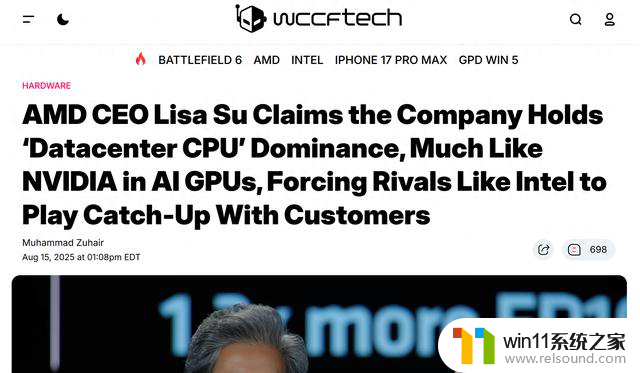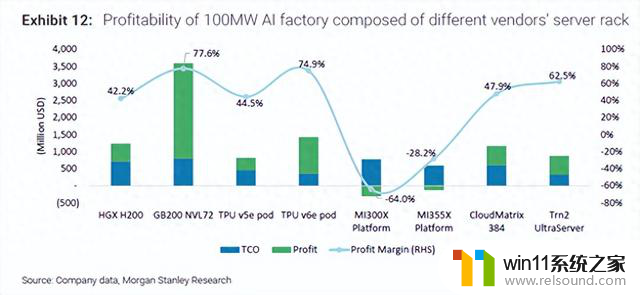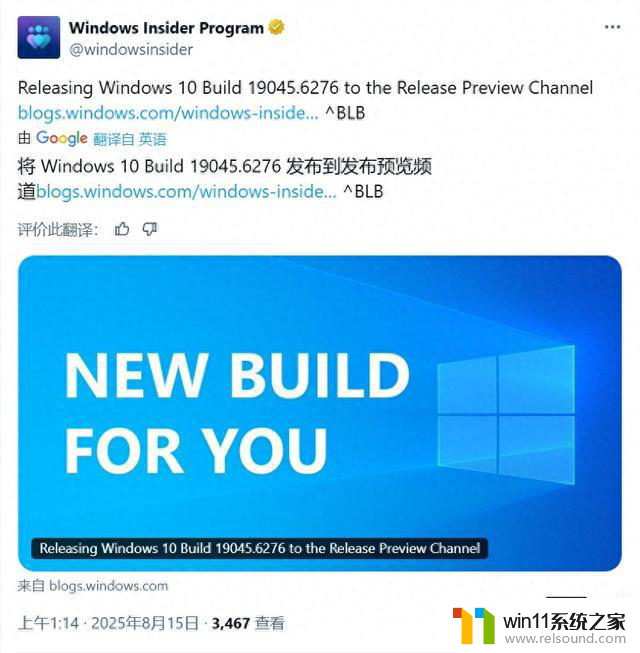调字体大小怎么调 如何在WIN10电脑系统中调整字体大小
在WIN10电脑系统中,调整字体大小可以有效提升我们的视觉体验,让阅读更加清晰舒适,无论是因为视力问题、个人喜好还是屏幕尺寸的适配,改变字体大小都是一个非常实用的功能。为了满足不同需求,WIN10系统提供了多种调整字体大小的方法。无论是通过设置菜单、快捷键还是鼠标滚轮,我们都可以轻松地调整字体大小。所以如果你希望字体更大、更小或者只是适应不同的显示设备,WIN10系统为你提供了简便有效的调整字体大小的方法。
方法如下:
1.首先我们进入到win10系统的桌面,鼠标右键点击空白区域。如图所示。
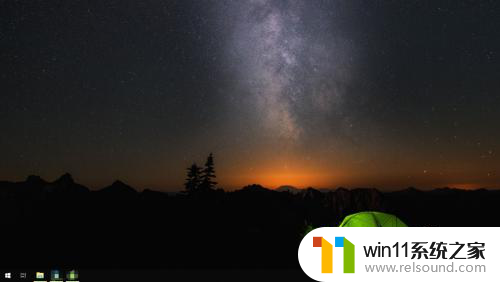
2.然后在弹出来的选项卡里面,点击下方的【个性化】选型,如图所示。
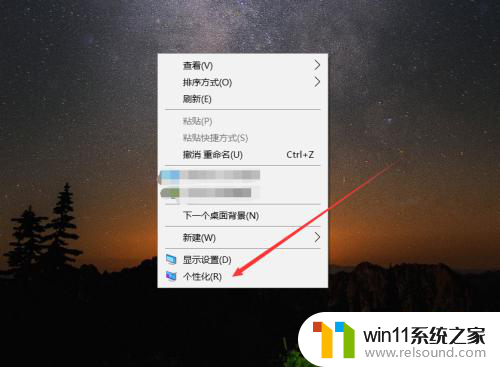
3.然后在来到的窗口里面,点击左侧的【字体】选项,如图所示。
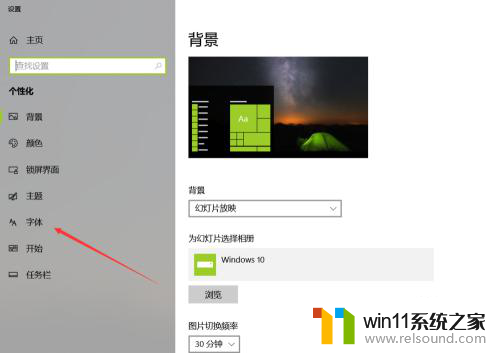
4.之后我们在里面可以看到win10里面的全部字体,我们点击语言选择下来箭头。如图所示。
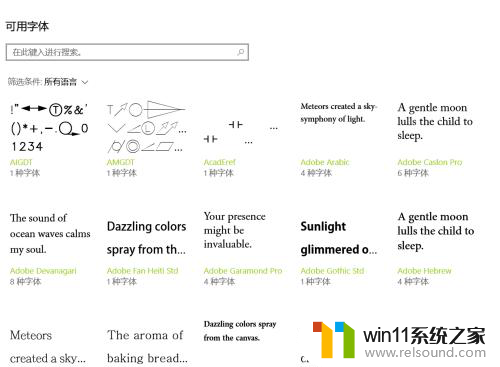
5.之后在打开的选型卡里面点击【中文】,进入到里面,如图所示。
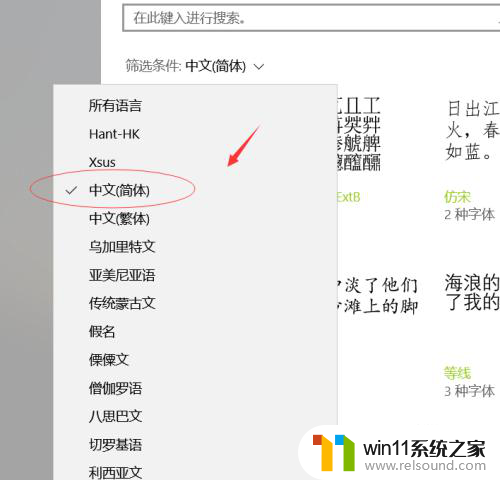
6.然后我们在里面点击选中即可,就能进入到这个自己的调整界面,如图所示。
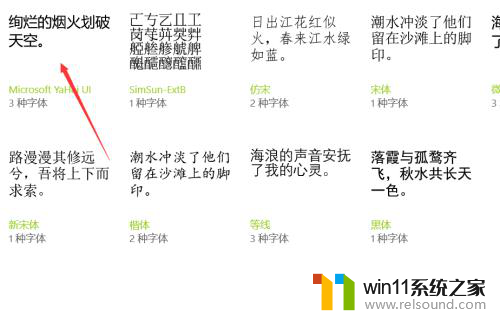
7.最后我们在里面可以看到更改字体大小的地方,我们滑动滑块就可以调整字体大小。如图所示。
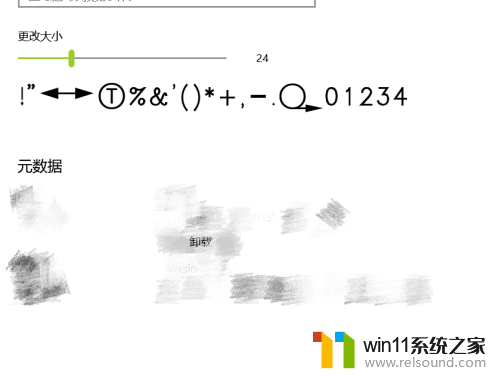
以上就是调整字体大小的全部内容,如果你遇到这种情况,可以按照我的方法来解决,希望对大家有所帮助。