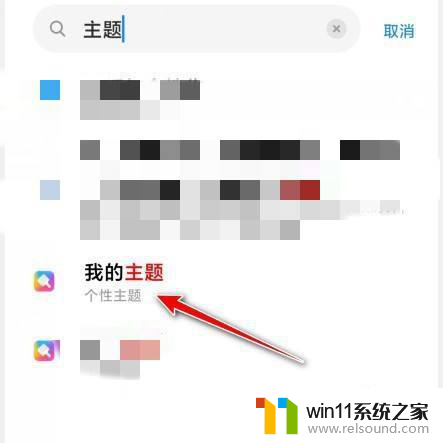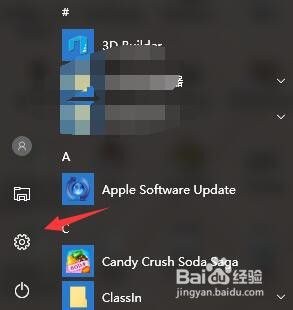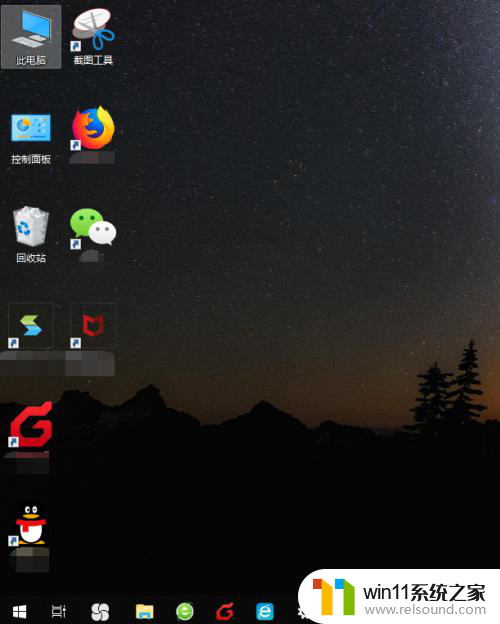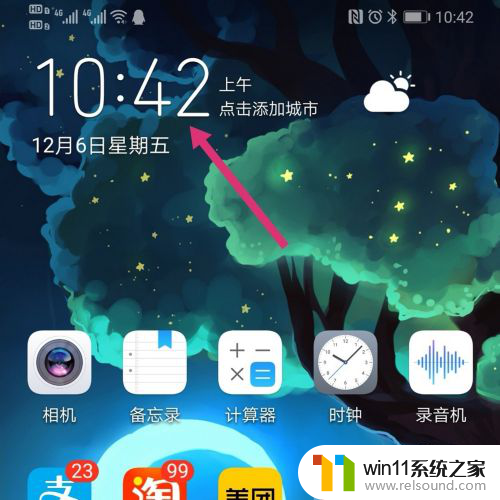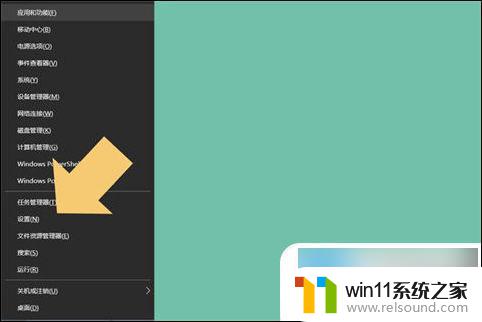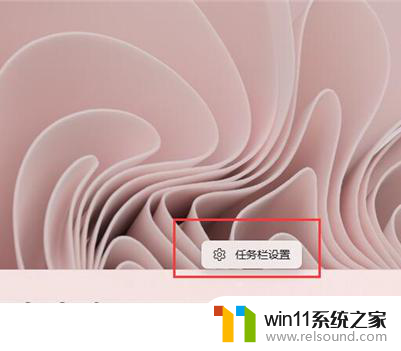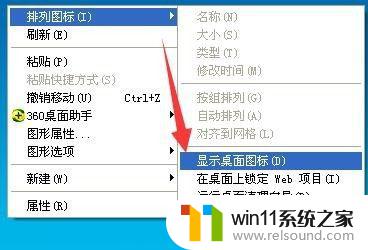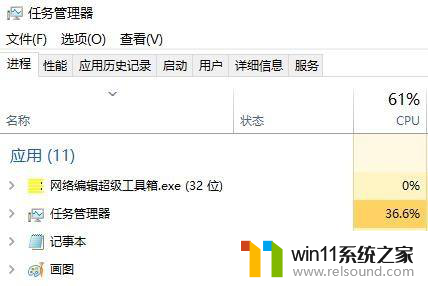电脑桌面不见了怎么恢复原状界面 电脑桌面图标消失了如何恢复
更新时间:2023-10-26 08:55:11作者:relsound
电脑桌面不见了怎么恢复原状界面,电脑桌面是我们日常工作和娱乐的重要界面,然而有时候我们会遇到桌面图标突然消失的情况,这让我们感到十分困惑和焦虑,究竟是什么原因导致了电脑桌面的消失呢?如何才能恢复桌面的原状?在本文中我们将探讨这个问题,并为大家提供一些有效的解决方法。无论是误操作、系统错误还是病毒侵袭,我们都可以通过一些简单的步骤来恢复桌面,让我们的电脑重新回到正常的状态。让我们一起来了解一下吧!
具体步骤:
1桌面点击右键,鼠标移动到“查看”。 2点击“显示桌面图标”,基本桌面图标就会显示出来。
2点击“显示桌面图标”,基本桌面图标就会显示出来。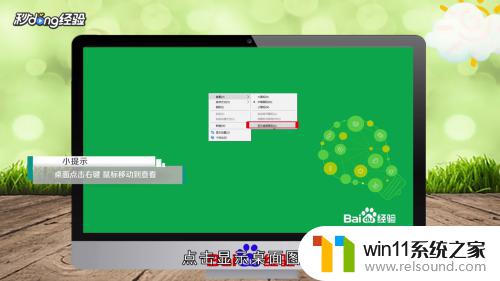 3还可以打开“任务管理器”,点击“文件”里面的“运行新任务”。新建一个桌面后台程序“explorer”,点击“确定”之后就会恢复了。
3还可以打开“任务管理器”,点击“文件”里面的“运行新任务”。新建一个桌面后台程序“explorer”,点击“确定”之后就会恢复了。 4总结如下。
4总结如下。
以上是如何恢复丢失的电脑桌面的全部步骤,有需要的用户可以按照这些步骤进行操作,希望这些内容能够对大家有所帮助。