u盘这张磁盘有写保护怎么解除 U盘被写保护怎么解除方法
u盘这张磁盘有写保护怎么解除,如今U盘已经成为了日常生活和工作中不可或缺的存储设备之一。然而在使用U盘的过程中,我们有时会遭遇到U盘被写保护的问题。当U盘处于被写保护状态时,我们无法正常对U盘进行格式化、修改文件等操作,极大地限制了其使用效能。所以解除U盘写保护已经成为了许多用户急需解决的问题。接下来本文将为您介绍几种解除U盘写保护的方法,帮助您更好地处理好U盘被写保护的情况。
U盘被写保护怎么解除方法
操作环境:
 方案一:关闭写保护开关
方案一:关闭写保护开关这种方法是最直接的,u盘怎么去掉保护?先认真看看你的U盘有没有写保护的开关。如果有开启了写保护,就关闭它(写保护一般出现在有写入保护开关的U盘或SD卡上)。
 方案二:修改注册表
方案二:修改注册表如果你直接关闭写保护开关不行的话,u盘提示被写保护怎么取消?来看看下面的操作步骤:
步骤1:【Win+R】打开运行窗口,输入【regedit】内容,再点击【确定】;

步骤2:按照下面的文件夹顺序依次打开:
HKEY_LOCAL_MACHINE \ SYSTEM \ CurrentControlSet \ Control
打开最后一个文件夹,看有没有【StorageDevicePolicies】。没有就需要新建一个;
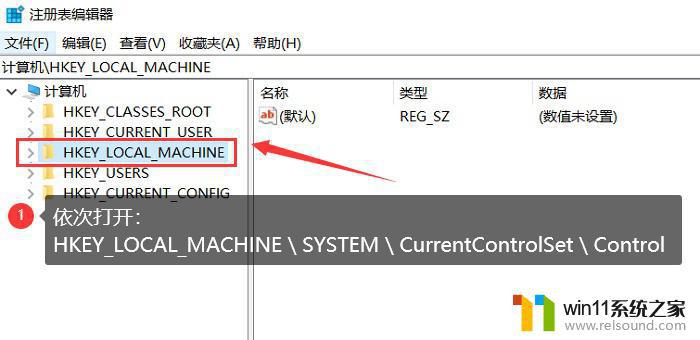
步骤3:如何新建。鼠标右键点击【Control】,或者直接在窗口空白处右键单击。再单击【新建】和【项】;
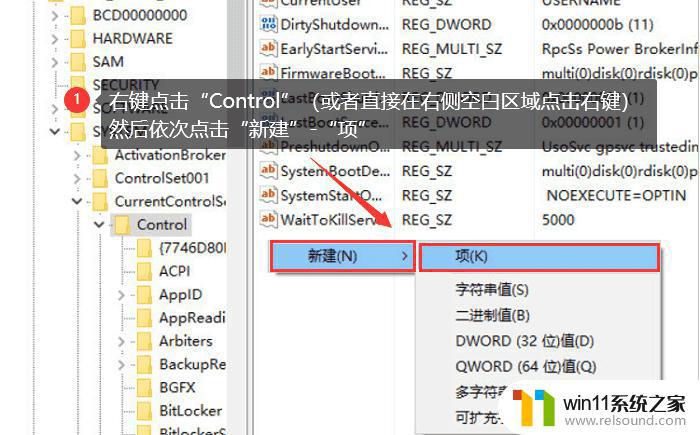
步骤4:鼠标右键单击新建的项,该名称为【StorageDevicePolicies】。创建成功就打开这个新建的项,再右键单击窗口空白处。点击新建【DWORD值】,名称命名为【WriteProtect】;
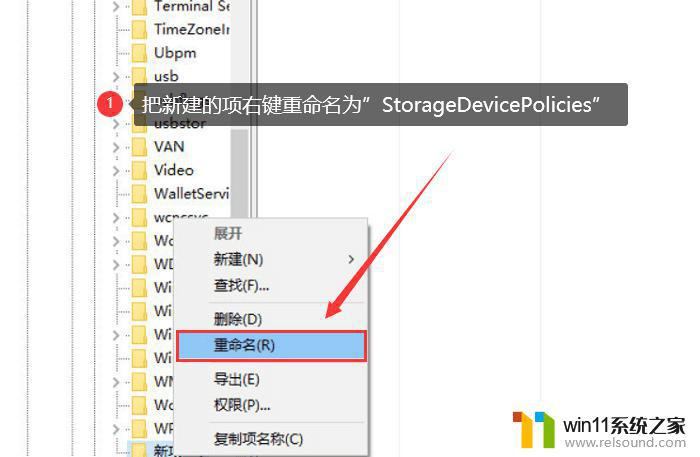
步骤5:最后再点击【WriteProtect】,把它的数值数据设置成0。单击【确定】,就可以插入U盘使用。
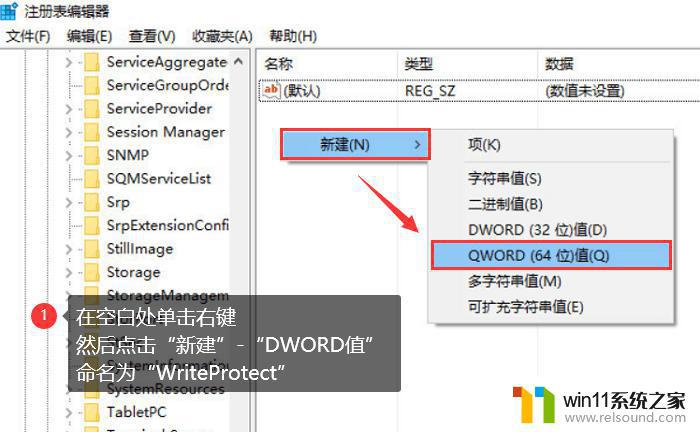 方案三:运行Diskpart命令
方案三:运行Diskpart命令除了上面的方案,还有解除u盘写保护的方法吗?来看看下面具体的操作步骤:
步骤1:分区格式为exFat异常。这时需要【Win+R】打开窗口,输入【cmd】,并点击【确定】;
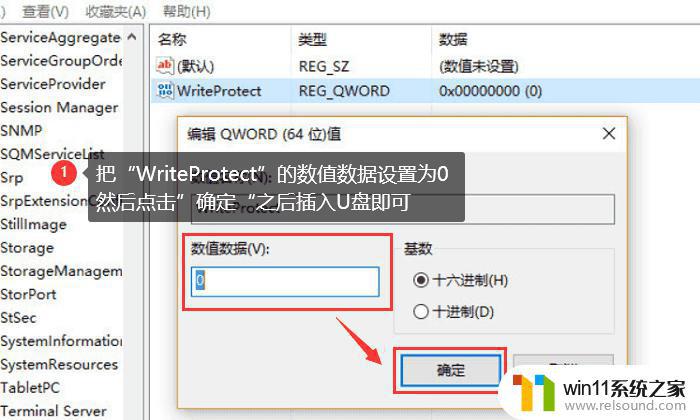
步骤2:然后输入【chkdsk H:/F】,输入好就点击【回车】。系统就会开始检查文件情况,检查完成提示是没有问题的,就直接重新插拔U盘就可以了。
备注:【H:】表示U盘的盘符。
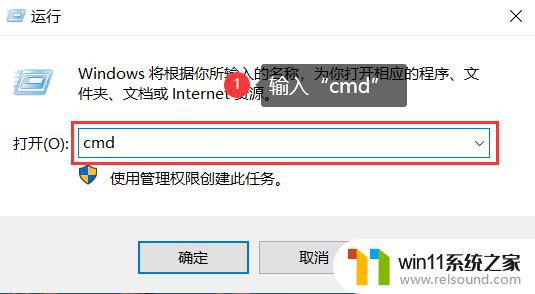 方案四:格式化U盘
方案四:格式化U盘如果尝试了以上方法,都没有办法解决U盘写保护的问题,电脑u盘被写保护怎么解除?你可能要考虑格式化U盘了。需要注意的是:格式化U盘之前,记得要备份U盘里面重要的数据!格式化U盘后,重新插拔U盘就可以解决U盘写保护了。
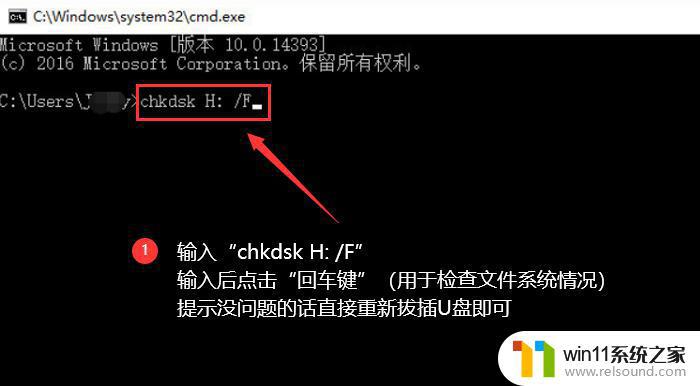
如果格式化U盘后,发现里面的数据出现丢失的情况,你可以通过数据蛙数据恢复专家来帮你恢复U盘文件。它不仅可以恢复格式化的U盘数据,还可以恢复电脑的硬盘、移动硬盘、SD卡、内存卡等数据恢复。恢复的文件类型多样,是一款有备无患的软件!
我们或多或少会遇到U盘写保护的情况,当遇到的话,u盘被写保护怎么解除?以上4种方法基本都能解决你的困扰,有需要的朋友记得跟着步骤操作呀!
往期推荐:
总的来说,U盘的写保护是为了保护数据安全,在实际的使用中,如果想要解除U盘的写保护,可以通过格式化、更改注册表、使用磁盘管理等方法进行解决。但是在使用这些方法时,需要谨慎操作,避免误操作造成数据丢失或其他问题。建议在解除U盘写保护之前,备份重要数据,以防数据丢失。















