折线图excel怎么做多条线段 如何用一个Excel图表绘制多个折线
折线图excel怎么做多条线段,在日常工作和学习中,我们经常需要使用Excel来处理和展示数据,而在数据的可视化方面,折线图是一种常用的图表类型。当我们需要同时展示多个数据系列的趋势变化时,如何在Excel中绘制多条折线图呢?幸运的是Excel提供了简便的方法来实现这一目标。本文将介绍如何利用Excel图表功能,绘制多个折线图并进行数据分析,让我们一起来了解吧!
方法如下:
1.做多条折线图表,首先要有多组数据,打开一个含有多组数据的Excel表格,如下图示。
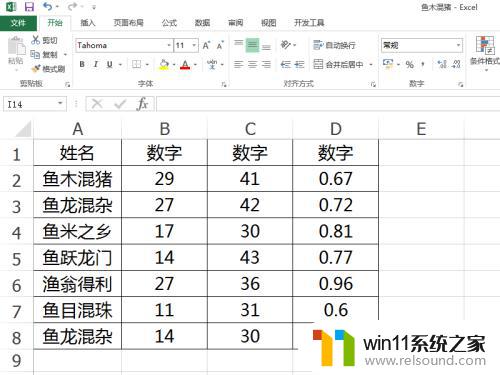
2.选择要做成图表的数据区域,点击“插入”中的折线图。选择一种类型的折线图,如下图所示。
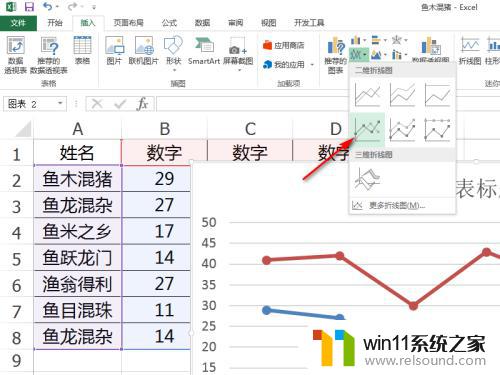
3.就在Excel中做好了多组数据的折线图,如果其中数据相差比较大。导致数量级小的数据变成了一条直线,则右键点击这条直线,选择“更改系列图表类型”,如下图所示。
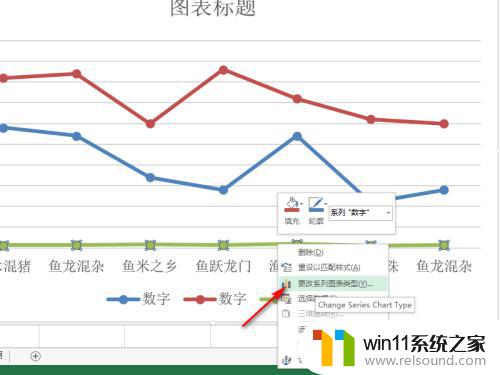
4.在弹出的对话框中,为数量小的折线勾选“次坐标轴”,如下图所示。
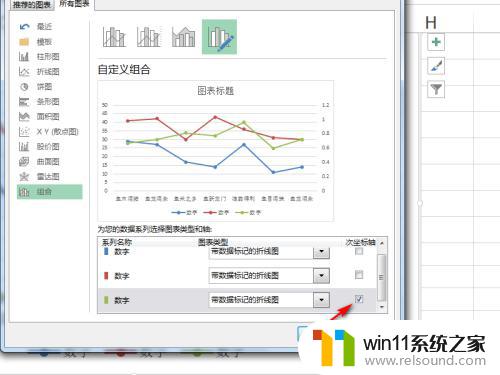
5.点击“确定”,回到Excel。就在Excel中用一个图标绘制了多条折线,如下图所示。
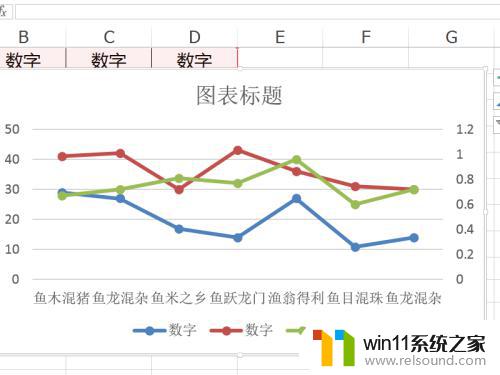
以上是关于如何在Excel中绘制多条折线图的全部内容,如果您遇到这种情况,可以按照以上方法解决,希望对大家有所帮助。















