wps如何打马赛克 WPS文字如何添加马赛克
wps如何打马赛克,在现如今的信息时代,随着社交媒体的普及和相机的广泛应用,人们越来越注重个人隐私的保护,而在文字处理中,有时我们也需要对一些敏感信息进行处理,以保护个人和他人的隐私。WPS文字作为一款功能强大的文字处理软件,为我们提供了添加马赛克的功能。通过使用WPS,我们可以轻松地对文字进行马赛克处理,将敏感信息进行遮挡,达到保护隐私的目的。接下来我们将详细介绍WPS文字如何添加马赛克,以帮助大家更好地运用这一功能。
步骤如下:
1.小编以下图中的文档为例,打开文档以后依次点击“插入”-“形状”。然后选择一种马赛克的形式;
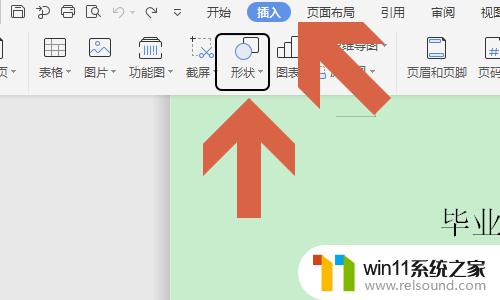
2.比如小编选择了下图一的爆炸形符号,然后在文档需要打马赛克的地方拖动鼠标;
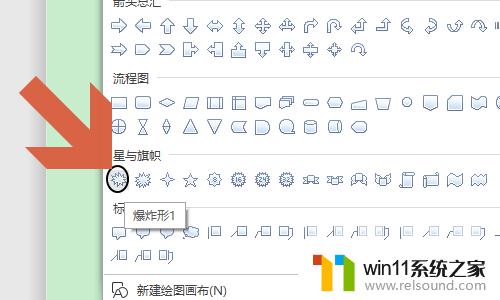

3.这样的话文档中就可以看到这个符号了,而且符号下面的内容则被遮挡。不过这样还算不上马赛克形式,我们还需要点击“填充”;
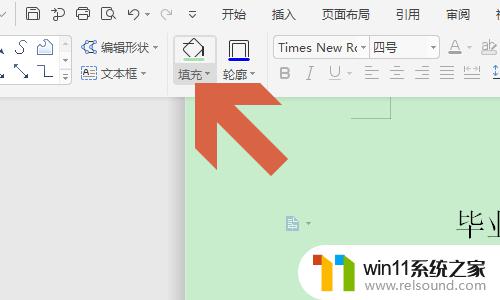
4.然后在填充对应的下拉菜单里找到“图案”,这样就会弹出填充效果对话框,如图二所示...
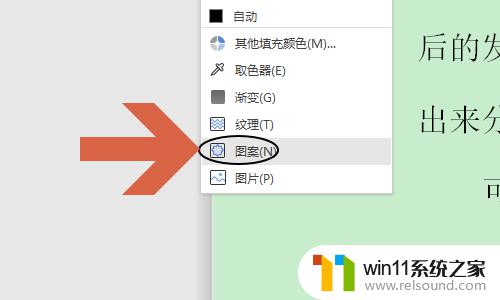
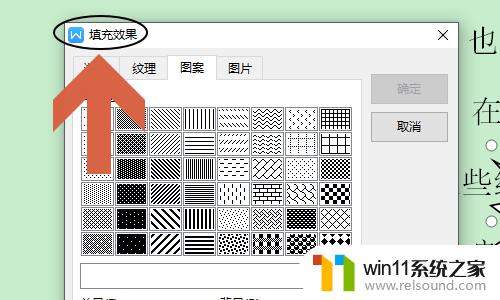
5.从下面的图案中选择一种,然后点击“确定”关闭对话框。返回到文档以后我们就会发现WPS文档中的马赛克效果了;
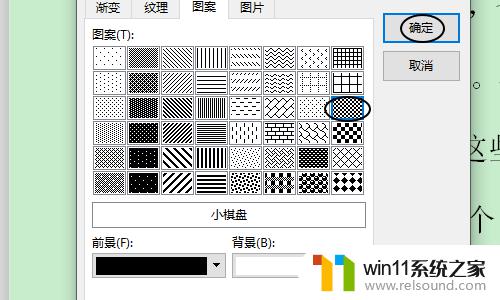

以上就是wps如何打马赛克的全部内容,碰到同样情况的朋友们赶紧参照小编的方法来处理吧,希望能够对大家有所帮助。















