左对齐怎么把右边填满
更新时间:2024-05-22 18:07:54作者:xiaoliu
在使用Word进行排版时,我们经常会遇到需要将文字左对齐并填满右边或者将文字分栏并填满左边的情况,对于左对齐填满右边的需求,我们可以通过调整文本框或者段落的宽度来实现。具体方法是选择所需的文本框或段落,然后在布局选项卡中找到对齐组,点击对齐方式旁边的下拉箭头,选择左对齐;接着点击对齐方式旁边的对齐方式选项按钮,在弹出的对话框中选择调整文本框大小以适应文本并点击确定。至于分栏填满左边的需求,我们可以通过在布局选项卡中的分栏组中选择分栏命令,然后点击更多列选项,在弹出的对话框中将宽度设置为左侧。通过这些简单的操作,我们可以轻松实现左对齐填满右边或分栏填满左边的效果。
方法如下:
1.选中需要分栏的文档内容,点击切换到页面布局。
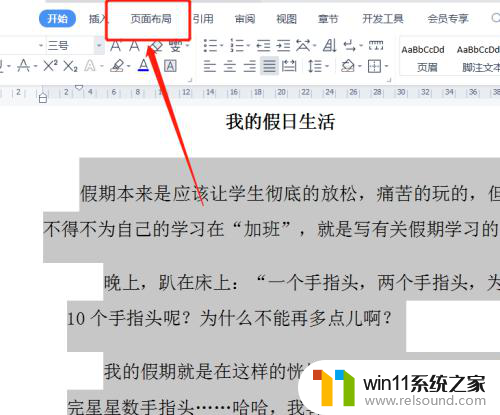
2.点击上方的分栏。
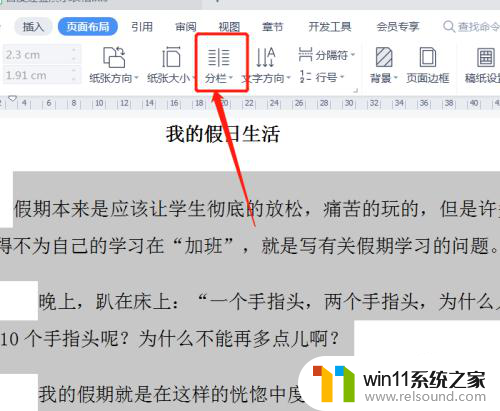
3.选择分栏的样式,比如两栏。
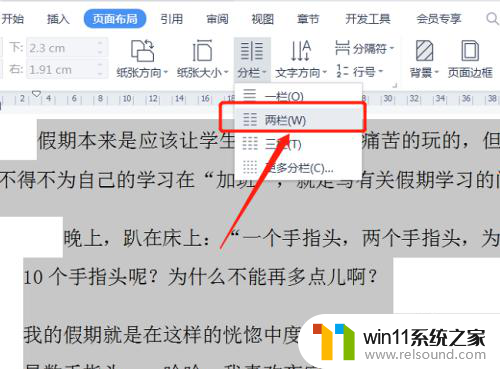
4.将光标置于段落的需要分隔的位置(需要自定义),点击分隔符。
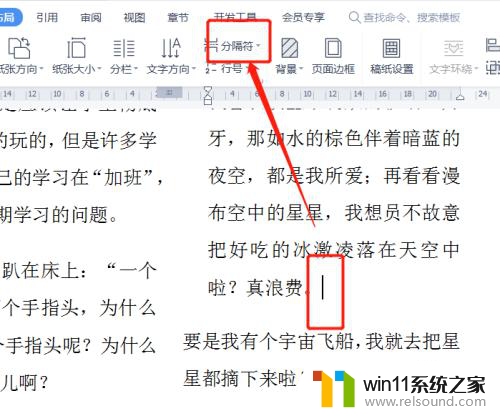
5.点击分栏符。
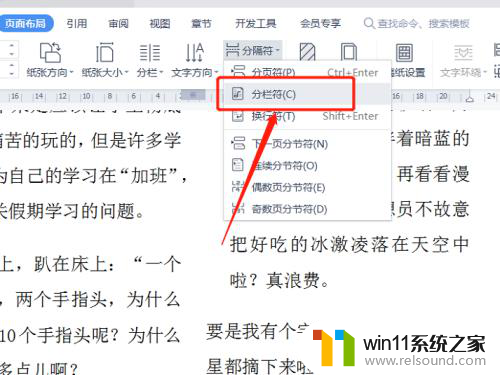
6.即可实现先填满左边再填满右边。

以上就是如何填满右边的内容并使其左对齐的解决方法,如果您遇到这种情况,不妨尝试以上小编提供的方法,希望能对大家有所帮助。















