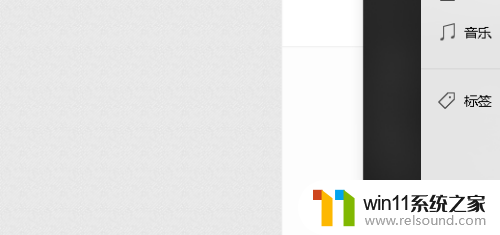屏幕截图电脑怎么截 电脑怎么截屏并保存图片
在日常生活中,我们经常需要通过截屏来保存电脑屏幕上的重要信息或有趣的内容,如何在电脑上进行截屏并保存图片呢?使用电脑截屏功能可以轻松实现这一目的。无论是Windows系统还是Mac系统,都提供了简便的截屏方式。在Windows系统中,我们可以通过按下Print Screen键或使用快捷键组合来截取整个屏幕或当前活动窗口的截图,并将其保存为图片文件。而在Mac系统中,我们可以使用Command + Shift + 3组合键来全屏截图,或使用Command + Shift + 4组合键来选择截取特定区域,并将截图文件自动保存在桌面上。无论是哪种操作系统,电脑截屏都是一个非常实用的功能,可以帮助我们记录重要信息,分享有趣内容,或解决问题时提供截图证据。
屏幕截图电脑怎么截
方法一:
QQ截图: 登录qq后,然后按快捷键“Ctrl+Alt+A”。即可进入QQ截图模式。接着用鼠标框选截图区域就行了。
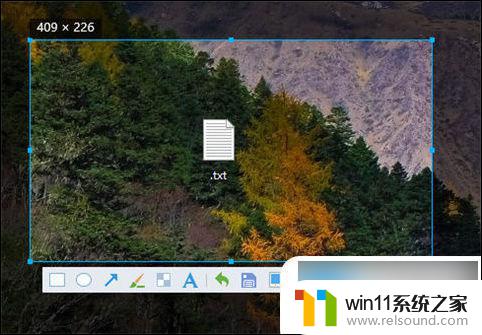
方法二:
1、使用系统自带的截屏“ windows+shift+s ”。

2、这样就可以直接截图了,然后在聊天界面黏贴就好啦。

方法三:
微信截图: 登录微信后,按下“ Alt+A ”进入截图,然后使用鼠标框选截图的区域就行了。

方法四:
钉钉截图: 登录钉钉后,按下组合键” Ctrl+Shift+A “进入截图模式,可以用鼠标选择框选截图的区域。
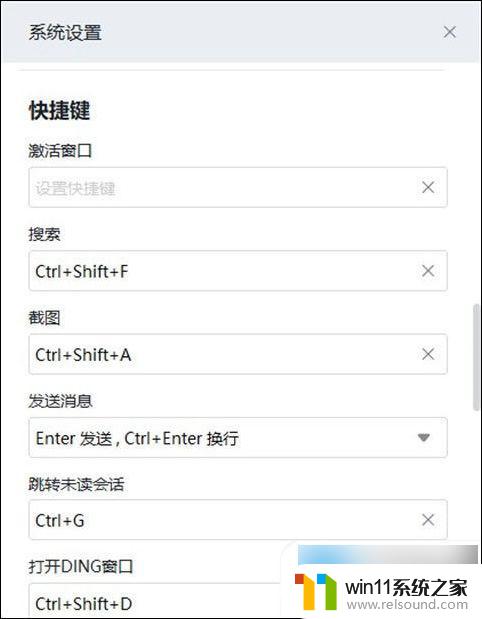
方法五:
浏览器截图: 这里以360高速浏览器为例,指定区域截图为“ Crrl+Shift+X ”。完整网页截图为“ Crrl+M ”。
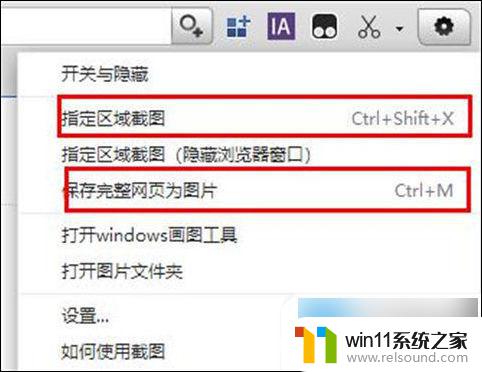
方法六:
办公软件截图: 电脑常用的办公软件Excel、PPT、Word。都自带截图功能,点击插入选项,打开插图功能,就能看见屏幕截图功能。
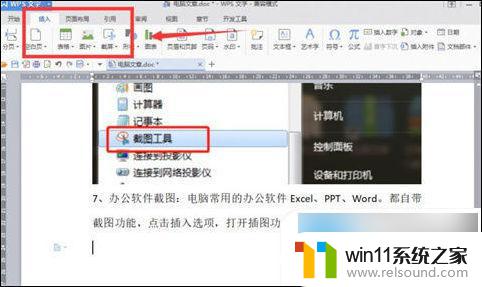
方法七:
1、直接按下键盘“ Prt Sc SysRq ”键,即可直接截图。不过这样的截图方式截下来的图片是当前页面的全屏截图。
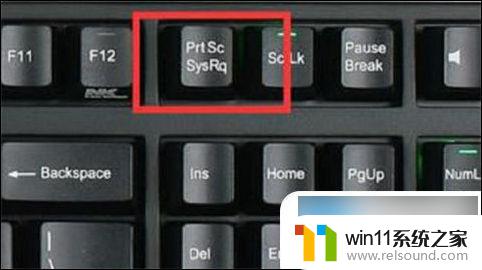
2、截图了之后,用户可以在“ 画图 ”或“ QQ ”等可以粘贴图片的软件按下“ Ctrl+V ”将图片粘贴出来。
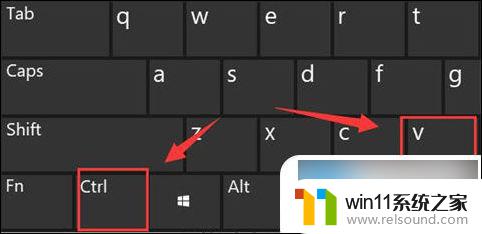
方法八:
1、首先点击左下角开始,然后点击齿轮进入设置。
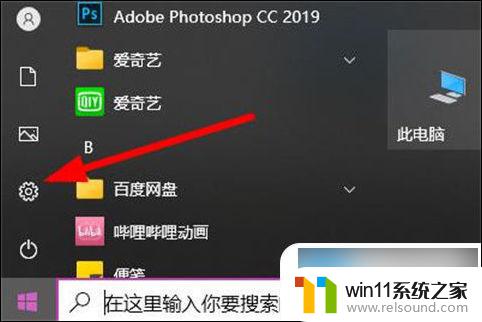
2、在搜索栏中输入“ 截图 ”,点击“ 使用print screen键启动屏幕截图 ”。

3、下滑找到“ 屏幕截图快捷方式 ”,将“ 使用prtscn按键打开屏幕截图 ”下面的开关打开。

4、最后按下“ prtscn键 ”即可自定义区域来进行截图。
以上就是屏幕截图电脑怎么截的全部内容,需要的用户可以按照小编的步骤进行操作,希望对大家有所帮助。