wps文档空白页面怎么删除 WPS如何删除多余的空白页
更新时间:2023-11-19 18:06:38作者:jiang
wps文档空白页面怎么删除,在日常使用WPS时,我们有时会遇到文档中出现多余的空白页的情况,这些空白页既占据了页面空间,又影响了文档的整体美观度,如何删除这些多余的空白页呢?在WPS中,删除多余的空白页非常简单。只需按照一定的步骤和操作,就能轻松实现删除空白页的目标。接下来让我们一起来了解一下WPS如何删除多余的空白页吧!
操作方法:
1.打卡软件之后,文档中出现后一页多余的空白页。按backspace却无法删除的情况。
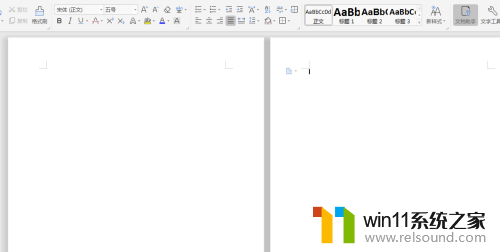
2.一般是因为添加的多余的空白页是通过“插入”-“空白页”所插入的,所以不能直接删除。
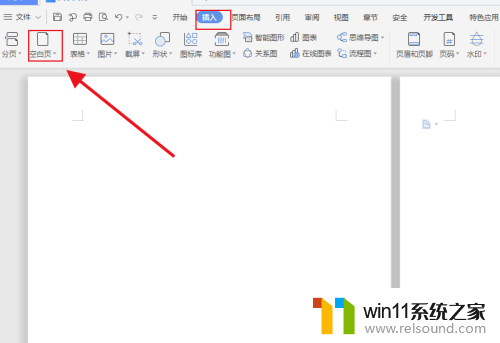
3.那么直接点击“开始”菜单,然后点击如图箭头所指图标。
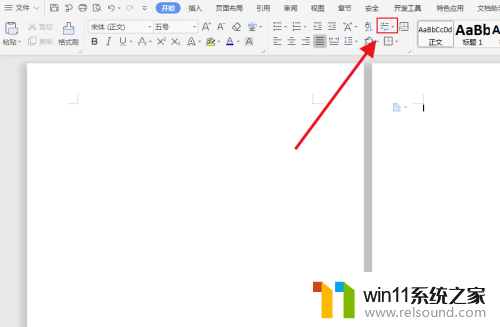
4.将“显示/隐藏段落标记”进行勾选,然后会会发现文档中就会显示出来“分节符(下一页)”。
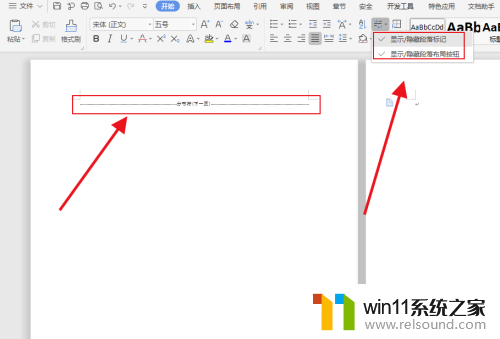
5.直接用鼠标选中“分节符(下一页)”,然后按backspace直接删除即可。
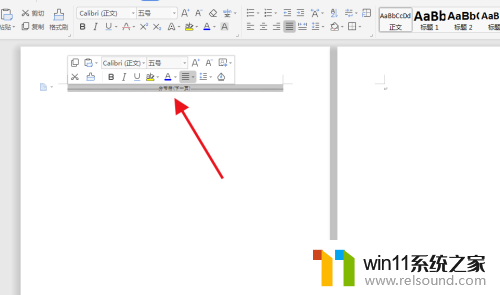
6.最后空余文档成功删除,此方法应用于不能够正常删除的空余页。
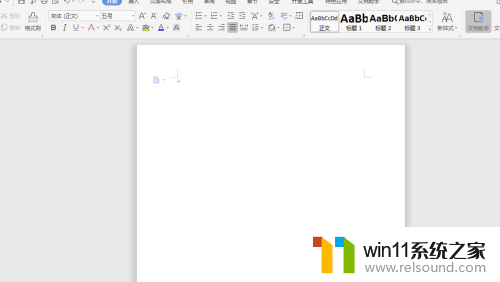
以上就是关于如何删除wps文档中的空白页面的全部内容,如果您遇到相同情况,您可以按照以上方法解决。















