电脑怎么显示音量图标 电脑没有音量图标怎么办
电脑怎么显示音量图标,在日常使用电脑的时候,音量调节无疑是必不可少的。而在使用电脑时,如果突然发现电脑没有显示音量图标,相信很多人都会感到困扰,不知道该怎么办。那么如何让电脑重新显示音量图标呢?下面我们就来看看解决方法。
电脑没有音量图标怎么办
方法如下:
1. 在电脑的桌面的右下角,一般会有个音量图标,可用来调整音量的大小,以及静音。如果没有显示,就容易判断播放器不能放出声音的故障。

2. 在电脑的桌面上,鼠标左键双击【我电脑里】,在打开的我的电脑的窗口上,找到【控制面板】这个按钮。单击打开它的窗口。
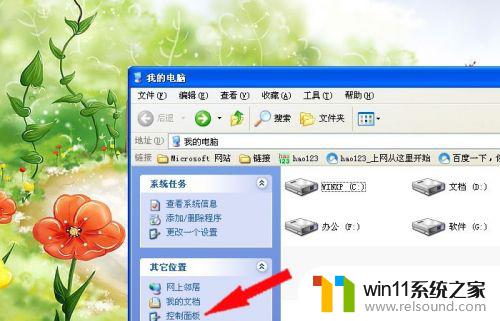
3. 在打开的【控制面板】的窗口上,找到【声音和音频设备】图标。鼠标左键双击,此时弹出声音和音频设备的窗口。
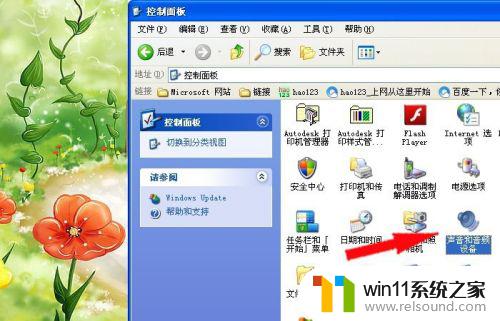
4. 在打开的【声音和音频设备】的状态窗口上,找到【将音量图标放入任务栏】选项,看到钩选设置没打钩。
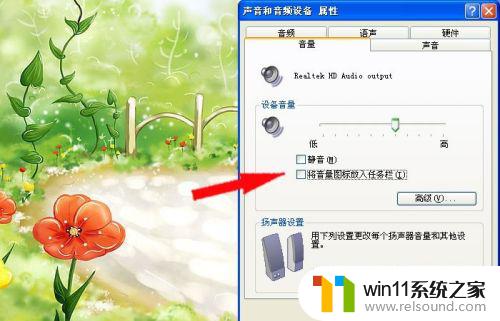
5. 在【将音量图标放入任务栏】钩选设置上,在前面的放框中打钩。这样在电脑的任务栏右下角就会出现将音量图标。
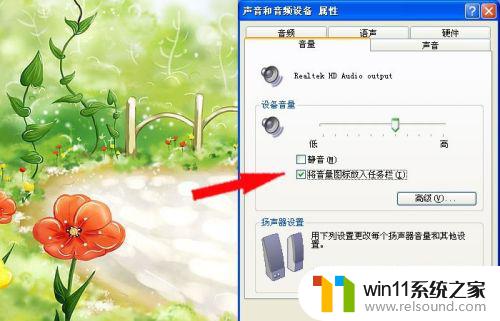
6. 在【将音量图标放入任务栏】钩选后,然后鼠标单击【确定】按钮。此时大家就会看到电脑的任务栏右下角显示出音量图标了。

如果你发现电脑没有音量图标出现,不要担心,它不难解决。只需按照上述方法一步步操作,你就能找回音量图标并享受美妙的音乐和音效体验。















