word怎么使文字竖排 Word怎样设置文字竖排
word怎么使文字竖排,在现代社会中文字排版的方式多种多样,其中一种具有独特魅力的方式就是文字竖排,而在电脑操作中,Word软件提供了方便的设置选项,使得文字竖排成为可能。通过设置字体、段落和页面布局等,我们可以轻松地将文字竖排,使得文章或设计作品更加独特和吸引人。本文将介绍Word软件中文字竖排的设置方法,帮助读者更好地利用这一功能,创作出独特的文字作品。在这个信息时代,文字竖排不仅仅是一种排版方式,更是一种创作的表达形式,为我们的文字世界增添了新的想象和美感。
具体步骤:
1.第一种方法:【文字方向】
直接修改文字方向是最简单的方式,选中文字。选择【页面布局】-【文字方向】,具体操作如图所示:
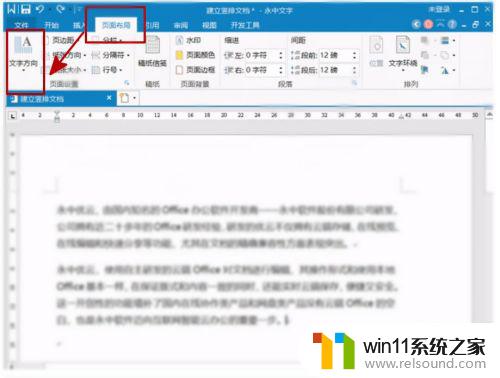
2.点击【文字方向】按钮之后,会出现一个下拉菜单,然后选择【垂直】按钮,具体操作如下图所示:
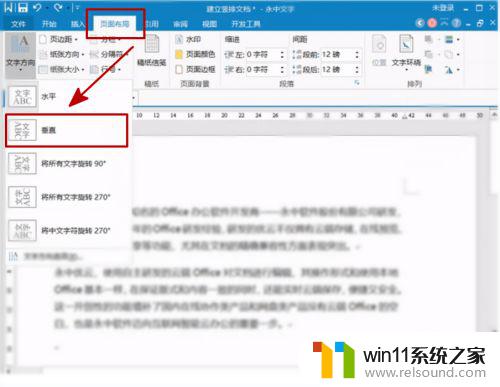
3.第二种方法:文本框
除了可以直接采用竖排文字之外,还能使用文本框进行操作。选中文字。选择【插入】-【文本】-【文本框】,具体操作如图所示:

4.选择点击【文本框】按钮之后,在其下拉菜单上选择【竖排】按钮,这样文字也会显示成竖排排版,具体操作如图所示:
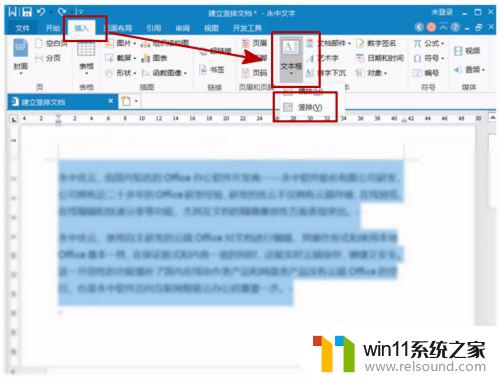
5.部分文字方向调整:
在文本变成竖版之后,英文等为了阅读方便。需要局部调整文字方向,选中英语,选择【开始】-【段落】-【纵横混排】,在弹出框中确定适应行距和显示效果。如果其他的英文也要设置成横版,只需用【格式刷】刷一下格式即可。如下面的动图所示:
以上是如何在Word中使文字竖排的全部内容,有需要的用户可以按照以上步骤操作,希望本文对大家有所帮助。















