win11音响有电流声
Win11系统升级后,一些用户反映在使用音响时出现了电流声的问题,尤其是在使用麦克风时更为明显,电流声不仅影响了用户的使用体验,还可能损坏设备。针对这一问题,我们为大家整理了Win11电流麦克风消除教程,帮助用户解决这一困扰。通过简单的操作,您就可以轻松消除电流声,让音响恢复清晰的音质,让您的使用体验更加愉快。
出现电流麦的原因比较多,大致有以下5个原因:
1、 麦克风连接问题
2、 麦克风设置问题
3、 声卡驱动 问题
4、 周边电器影响
5、 设备静电影响
方法一:
1、首先,按【Win】键,或点击 任务栏 上的【开始图标】,然后点击已固定应用下的【设置】;
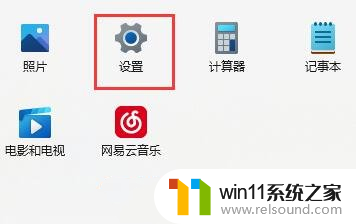
2、打开的设置(Win+i)窗口,左侧点击【Windows 更新】;
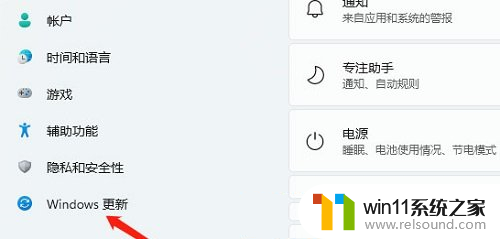
3、接着在更多选项下,点击【高级选项(传递优化、可选更新、活动时间以及其他更新设置)】;
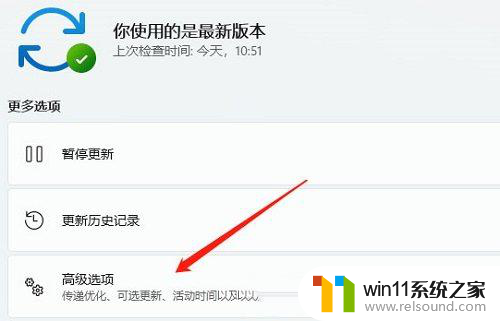
4、其他选项下,点击【可选更新(功能、质量和驱动程序更新)】;
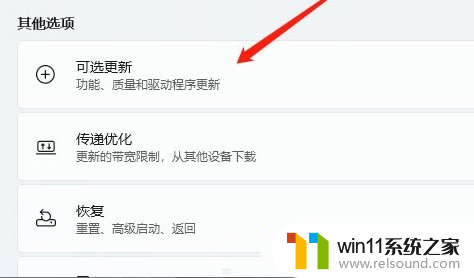
5、当前路径为:Windows 更新>高级选项>可选更新,点击【驱动程序更新】。
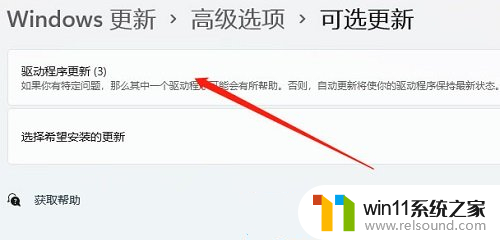
方法二:
1、右键点击任务栏右下角的【声音图标】,在打开的菜单项中,选择【声音设置】;

2、声音设置窗口,高级下,点击【更多声音设置】;
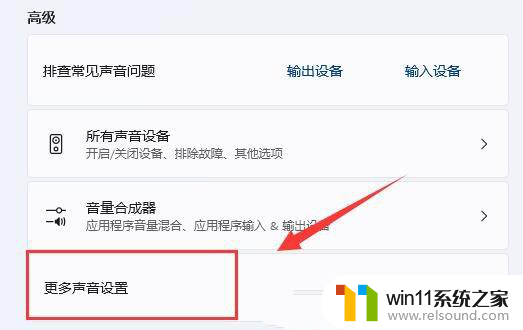
3、声音窗口,右键点击扬声器,在打开的菜单项中,选择【属性】;
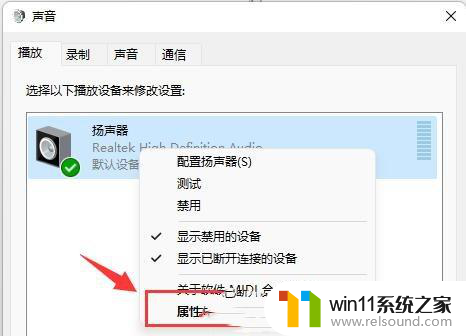
4、切换到【级别】选项卡,将麦克风声音【关闭】;
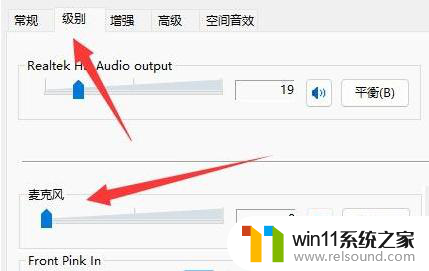
5、声音窗口下,切换到【录制】选项卡。选择麦克风后,点击【右键】,在打开的菜单项中,选择【属性】;
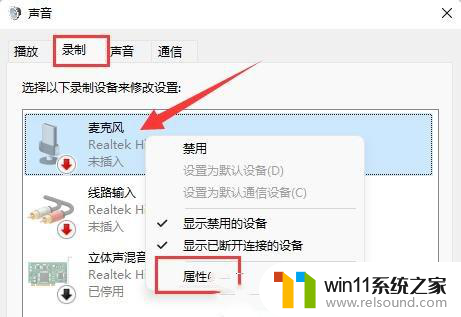
6、切换到【级别】选项卡,将麦克风加强修改为【0】即可。
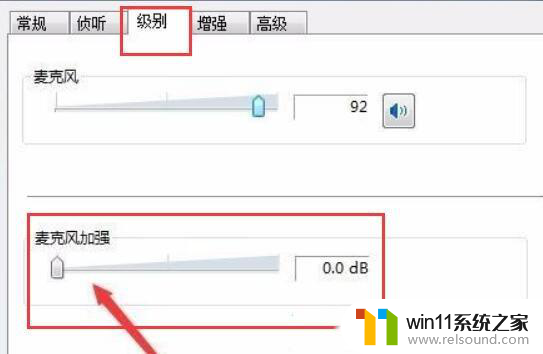
以上是有关Win11音响出现电流声的全部内容,如果您遇到这种情况,可以尝试按照以上方法进行解决,希望这些方法能对您有所帮助。















