u盘内容不显示 却占用内存 U盘文件不见但内存占用问题原因
在我们使用U盘的过程中,有时候会遇到一个令人困惑的问题,那就是U盘的文件不见了,但是内存却显示被占用,这种情况让人感到非常困惑,因为我们明明存储了文件在U盘中,但是却无法查看和使用。为什么会出现这种情况呢?究竟是什么原因导致了U盘文件不显示但内存占用的问题呢?让我们一起来探索一下。
具体方法:
1.首先打开计算机的安全卫士,在页面上可见“木马查杀”,
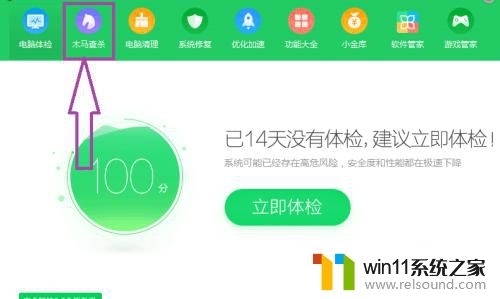
2.点击进入到木马查杀页面,在页面上可见“按位置查杀”,
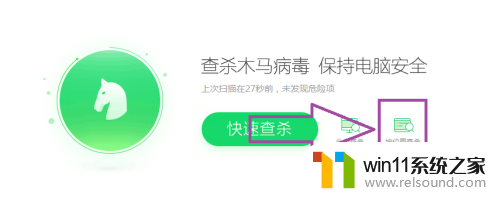
3.点击“按位置查杀”,选中U盘。然后开始扫描,对U盘进行木马查杀,防止因为中了木马病毒,导致出现问题。
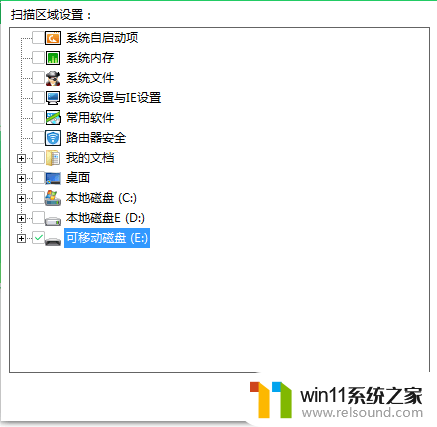
4.如果没有木马病毒的话,打开U盘,点击上方的工具,弹出下拉子菜单,在子菜单中找到“文件夹选项”,
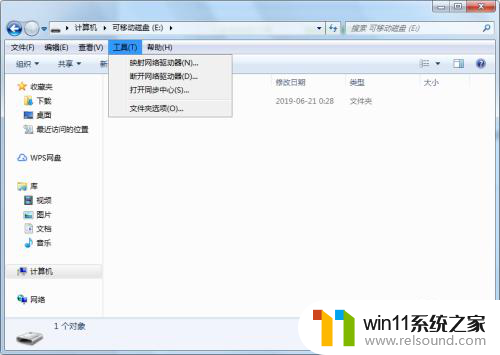
5.点击进入到文件夹选项的窗口页面,然后进入到查看页面。在页面上勾选“显示隐藏的文件、文件夹、驱动器”,看看是否因为文件或文件夹设置了隐藏属性,导致出现了问题。
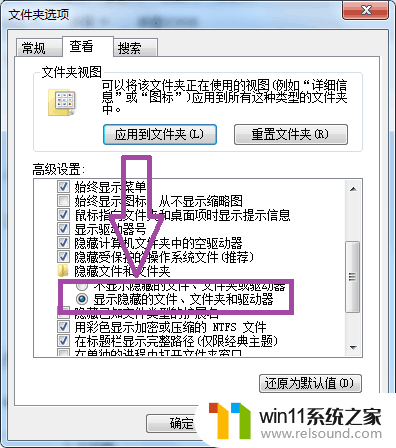
6.如果在没有中木马病毒和文件或文件夹没有设置隐藏属性的情况下,还是出现问题的话。那么我们可以在U盘中新建一个文本文档。右击U盘的空白处,弹出右击的下拉子菜单,在子菜单中找到“新建”,
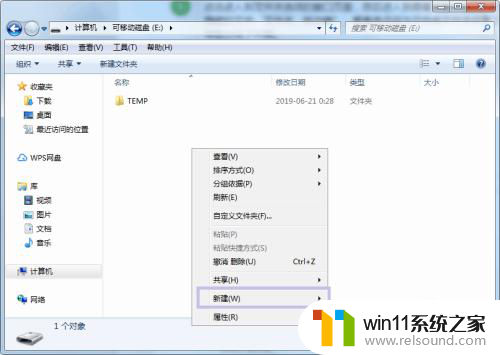
7.点击“新建”,弹出下级子菜单,在子菜单中可见“文本文档”,
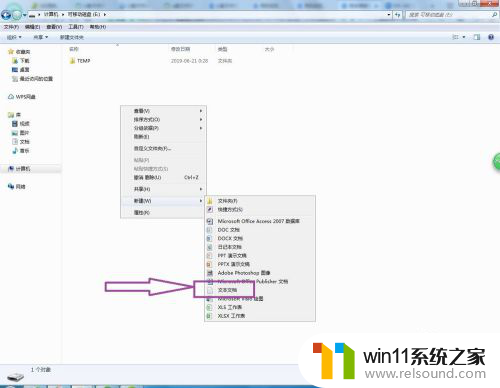
8.然后点击选中“文本文档”,在U盘中新建一个文本文档。
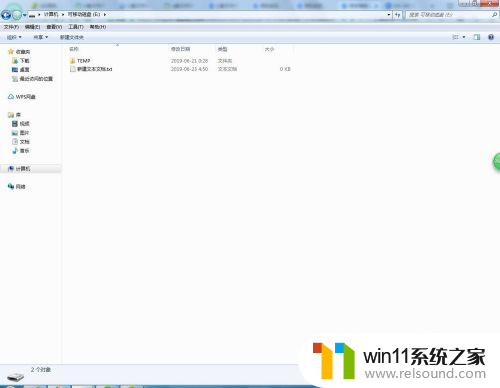
9.然后将文本文档重命名为1.dat,重命名是需要将文本文档的扩展名也一起改掉。
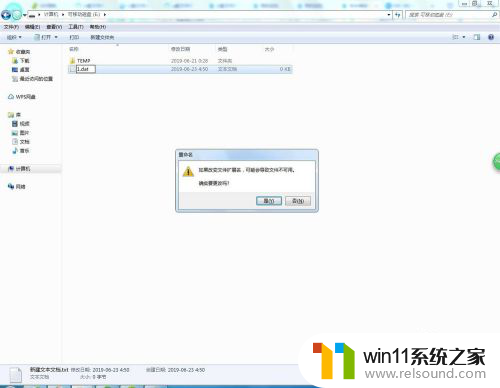
10.在重命名之前,我们需要进入到文件夹选项的查看页面,在页面上去掉“隐藏已知文件的扩展名”前面的勾号。
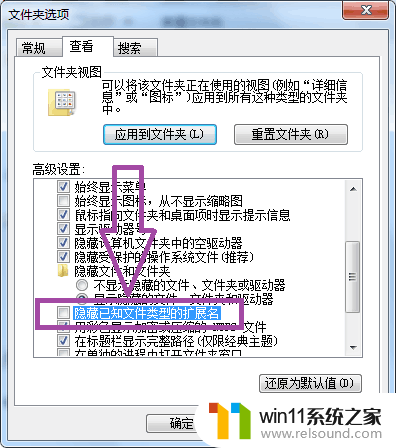
11.重命名完毕后,右击1.DAT,弹出下拉子菜单,在子菜单中找到“用记事本打开该文件”。
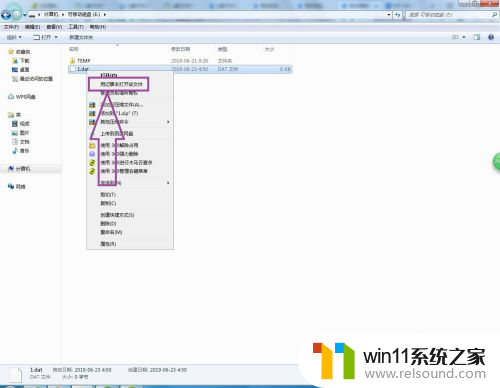
12.点击“用记事本打开该文件”,打开1.DAT文件,
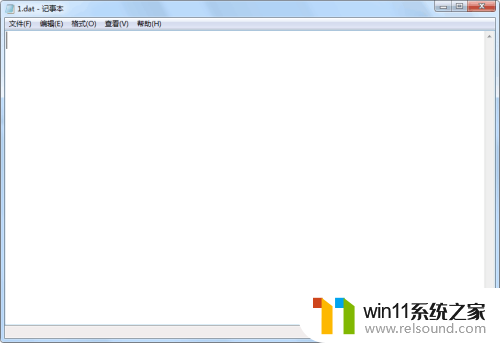
13.然后在记事本中键入“attrib -s -h /s /d”,保存文档的修改。
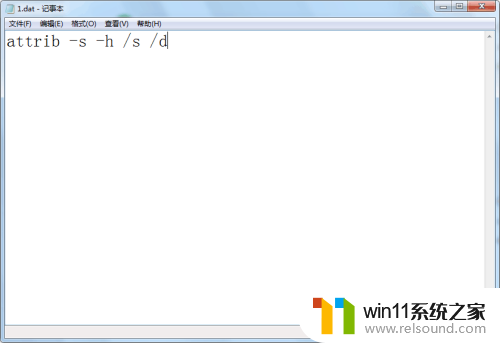
14.保存完毕后,右击1.DAT然后以管理员身份运行,即可解决U盘文件突然不见却占内存的问题。
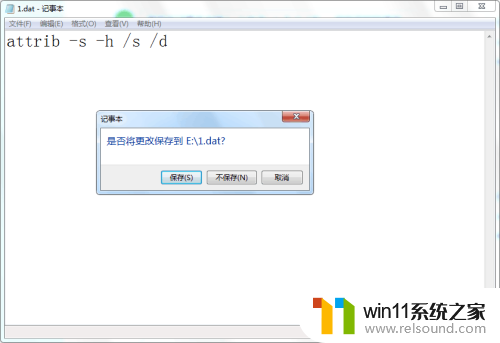
以上就是U盘内容不显示但占用内存的全部内容,如果您遇到这种情况,可以按照以上方法来解决,希望对大家有所帮助。















