电脑桌面放大了怎么缩小 如何在电脑桌面上放大缩小图标
更新时间:2023-11-15 17:55:43作者:yang
电脑桌面放大了怎么缩小,随着科技的不断发展,电脑已成为我们生活中不可或缺的工具之一,在使用电脑时,桌面上的图标安排和大小往往也是我们关注的重点之一。有时候我们可能会遇到电脑桌面上图标放大的情况,这不仅影响了我们的使用体验,还可能导致桌面混乱不堪。如何快速而有效地缩小电脑桌面上的图标呢?本文将为大家介绍几种简单实用的方法,帮助大家解决这一问题。无论是电脑新手还是老手,都可以轻松掌握这些技巧,让我们一起来看看吧!
操作方法:
1.在电脑桌面,直接点击右键
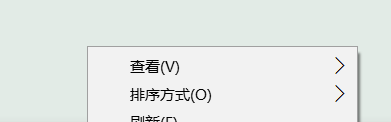
2.选择“查看”的这个选项

3.在这个列表中有很多种不同的选项方式,“大图标”、“中图标”、“小图标”
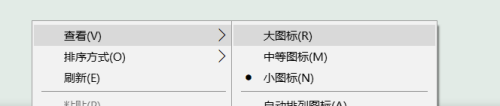
4.选择大图标之后,就会看到桌面的图标变的特别的大。占了桌面很大的部分
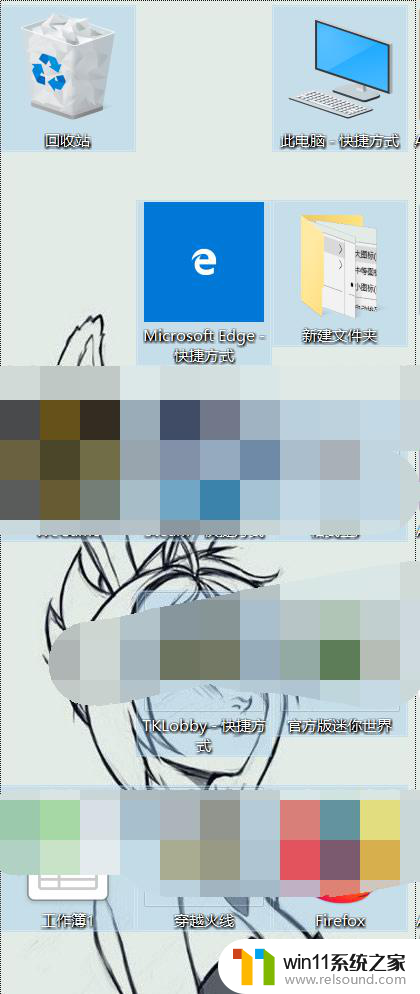
5.甚至还可以调整成中等大小

6.甚至更小

7.如果觉得这样不方便,可以直接“ctrl+鼠标滚轮”快捷调解大小

以上就是电脑桌面放大了怎么缩小的全部内容,如果您不清楚的话,可以按照以上方法进行操作,希望对大家有所帮助。















