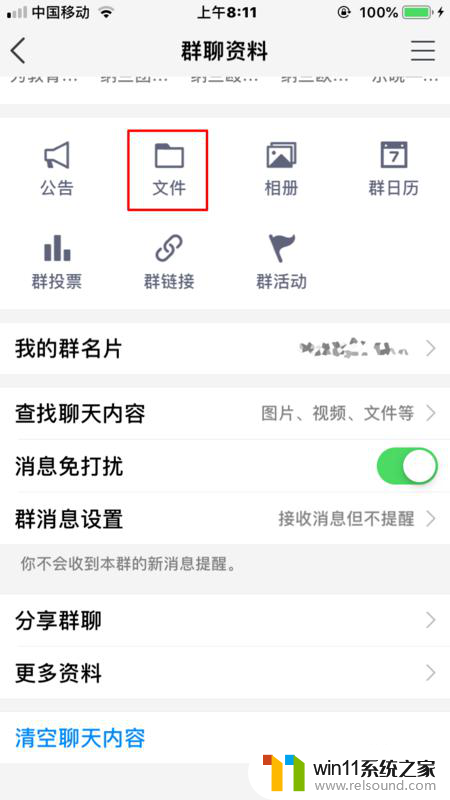思维导图mindmanager使用方法 Mindjet MindManager 使用教程
思维导图MindManager使用方法是一本关于Mindjet MindManager使用教程的实用指南,MindManager是一款强大的思维导图软件,它可以帮助我们更加高效地整理和表达思维,提升工作和学习的效率。本书通过详细的步骤和案例讲解,全面介绍了MindManager的功能和操作方法,帮助读者快速掌握这一工具的使用技巧。无论是个人知识管理、项目管理还是团队协作,MindManager都可以成为我们的得力助手。如果你也想提升自己的思维导图技能,那么这本书将是你的不二选择。
操作方法:
1、点击桌面的Mindjet MindManager图标,打开。
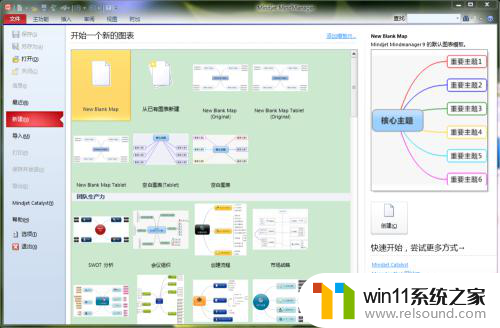
2、打开的界面中,您可以看到很多图标模版。 您可以选择您喜欢的模版进行头脑风暴,这里选择默认的主题进行创建。
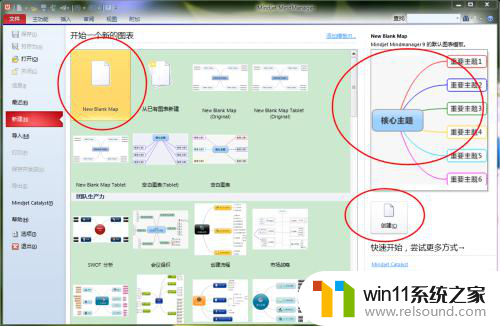
3、创建以后,表格弹出。会呈现出一个大主题和一些子主题,这时候您可以对其进行编辑。主题里面的文字您可以随意改动。

4、如果一个子主题不够用,可以添加同级主题,按回车即可; 子主题下还可以再创建子主题,软件左上角可以单击鼠标左键进行添加。您也可以使用快捷键添加 ctrl + 回车
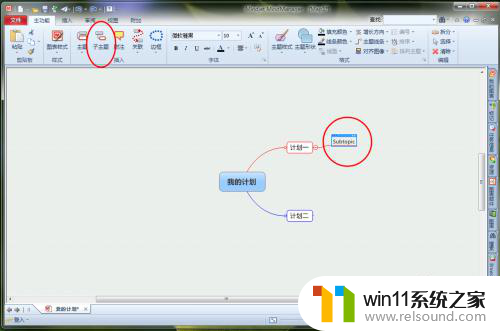
5、每一个主题还可以对其添加附注,软件左上角可以单击鼠标左键进行添加。您也可以使用快捷键添加 ctrl + shift + 回车

6、以上这些是Mindjet MindManager 的基础应用,这些简单的应用足够让您进行头脑风暴。祝您使用愉快!

以上是关于如何使用思维导图MindManager的全部内容,如果您还有任何疑问,请参考小编的步骤进行操作,希望对大家有所帮助。