win10桌面上的图标不见了怎么办 win10此电脑图标消失了怎么办
更新时间:2023-10-25 17:51:30作者:xiaoliu
win10桌面上的图标不见了怎么办,当我们在使用Windows 10操作系统时,有时可能会遇到一个令人困扰的问题,那就是桌面上的图标突然不见了,这种情况下,我们将无法直接访问我们常用的应用程序和文件,给我们的工作和生活带来一些不便。当Win10桌面上的图标消失了,应该如何解决呢?本文将为大家介绍一些简单有效的方法来恢复桌面图标,让我们能够重新享受便捷的桌面操作。
操作方法:
1.鼠标在桌面空白处右击,选择“个性化”。
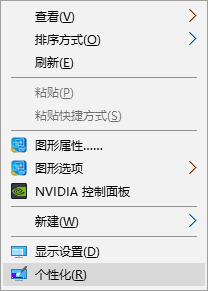
2.点击进入个性化窗口后,点击个性化窗口下的“主题”。
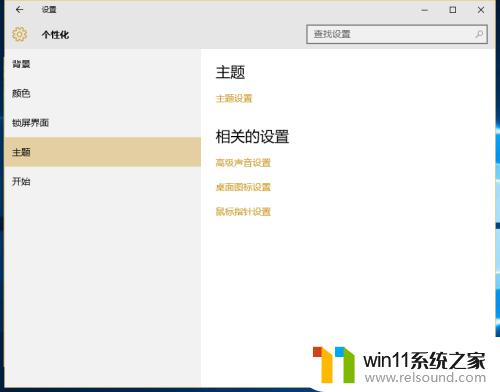
3.进入主题后,在主题界面可以看到桌面图标设置。

4.点击后,弹出桌面图标设置对话框。在这里可以看到此电脑。
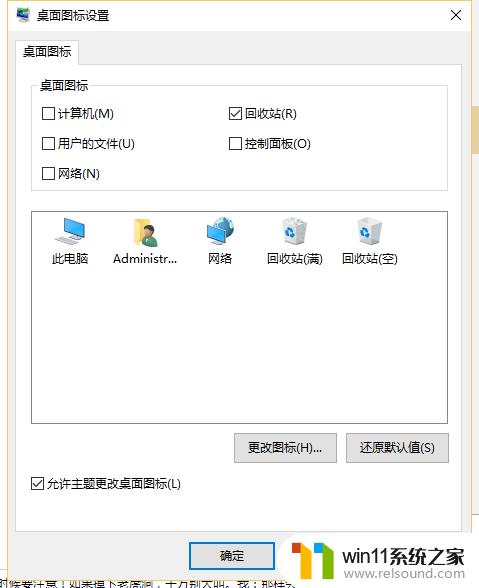
5.在图标设置对话框中勾选计算机,然后点击确定按钮。
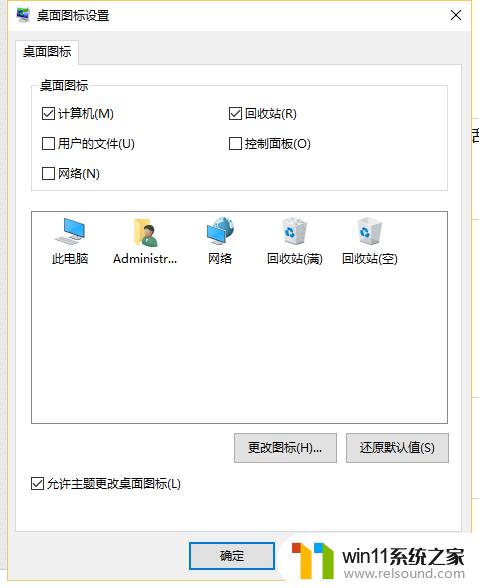
6.点击确定后,桌面就会显示我的电脑图标了。

以上就是当win10桌面上的图标不见了时该怎么办的全部内容,如果你也碰到了同样的情况,可以参照小编的方法来处理。希望这些方法能够对你有所帮助!















