笔记本怎么连接蓝牙音响设备 笔记本连接蓝牙音箱步骤
笔记本怎么连接蓝牙音响设备,现如今蓝牙音响设备已经成为人们生活中不可或缺的一部分,它们无线连接便利的特点深受广大用户的喜爱,而对于想要将笔记本与蓝牙音箱相连的用户来说,掌握正确的连接步骤是至关重要的。在本文中我们将为大家介绍一些简单易行的方法,帮助大家轻松实现笔记本与蓝牙音箱的无缝连接。无论是在家中还是在办公室,只要按照正确的步骤操作,您就能畅享高品质的音乐和更便捷的音频体验。
操作方法:
1.鼠标左键点击窗口键,选择设置按钮,如下图所示
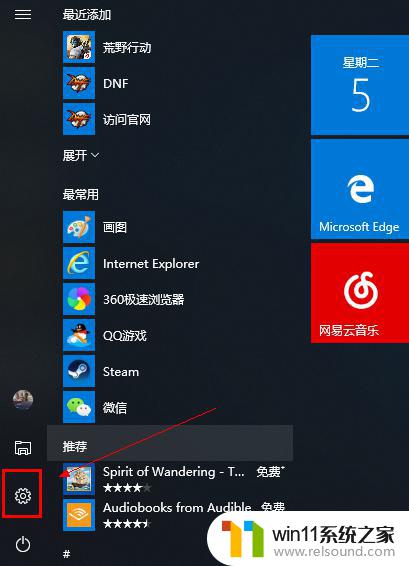
2.进入设置界面选择设备选项进入,如下图所示
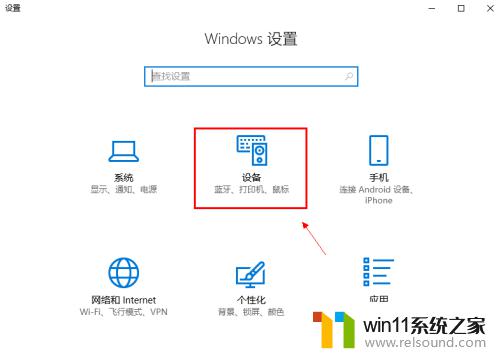
3.在设备界面首先将蓝牙开关打开,如下图所示
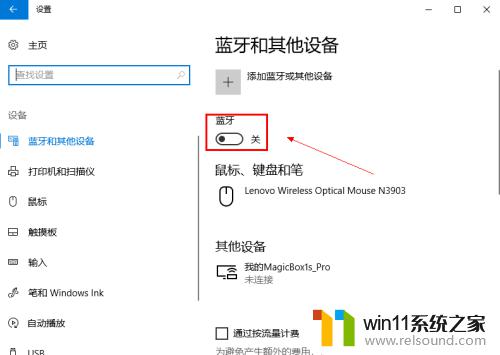
4.然后点击i上方的添加蓝牙或其他设备,如下图所示
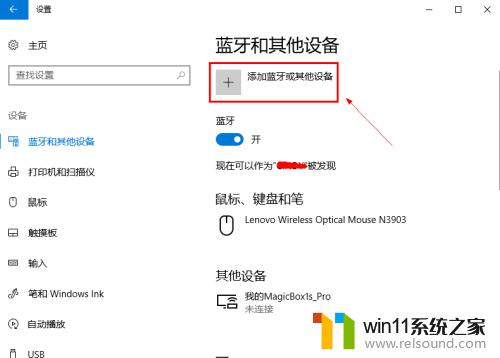
5.在添加设备界面点击蓝牙这个选项,如下图所示
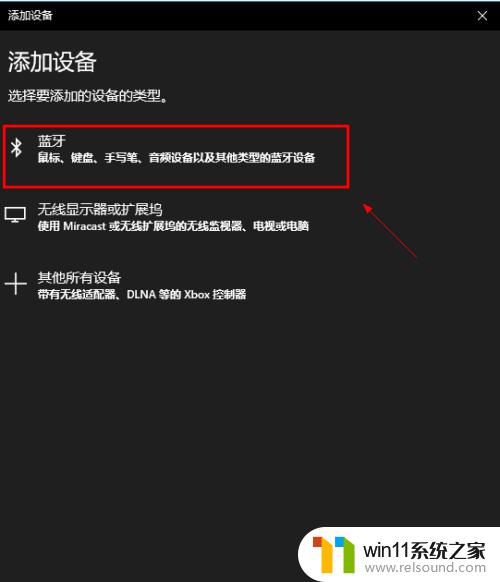
6.系统开始扫描周围的蓝牙设备,此时开启你的蓝牙音箱。保持配对状态,(意一定要将蓝牙音箱与其它连接的设备如手机等断开,保持音箱独立),如下图所示
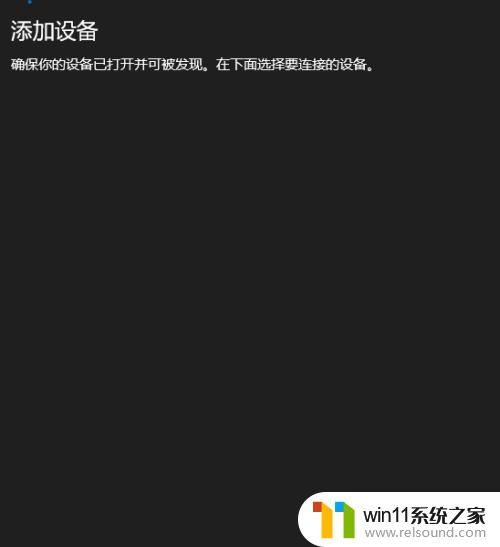
7.系统扫描到你的蓝牙音箱,点击你的蓝牙音箱,开始自动连接,如下图所示
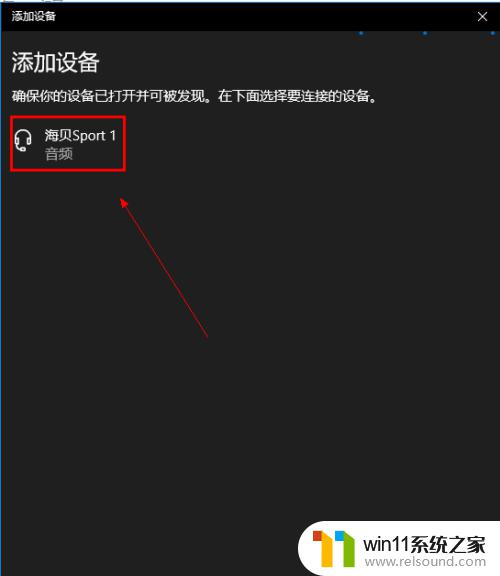
8.经过第一次的配对,连接成功,如下图所示
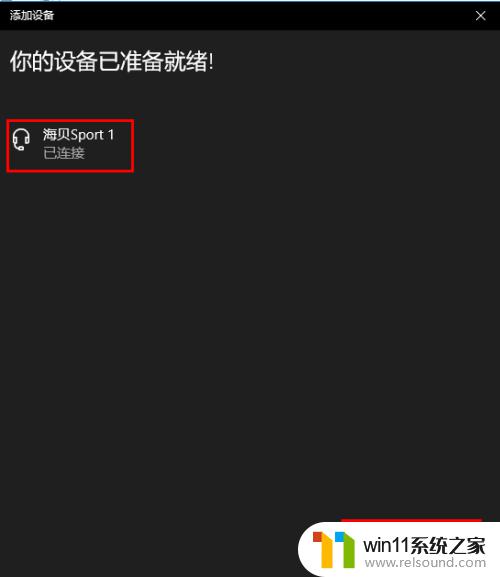
以上是有关笔记本连接蓝牙音响设备的全部内容,如果您遇到这种情况,可以尝试根据小编提供的方法解决,希望这些方法能够对您有所帮助。















