桌面小图标怎么设置方法 Windows电脑桌面图标怎么变小
更新时间:2024-02-04 17:49:21作者:yang
随着科技的不断发展,Windows电脑已成为我们日常工作和学习不可或缺的工具之一,而桌面作为我们使用电脑时最常接触到的界面,其图标的大小对于我们的使用体验来说也十分重要。如何设置Windows电脑桌面图标的大小呢?通过简单的操作,我们可以轻松将桌面小图标进行调整,以适应个人的使用习惯和视觉需求。接下来我们将探讨一下具体的设置方法,让我们的桌面变得更加整洁和舒适。
方法如下:
1.首先,我们打开电脑,看到桌面上很大的图标。
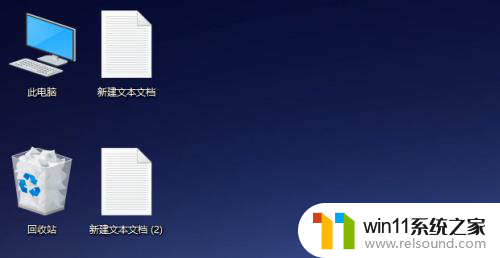
2.直接在电脑桌面上点击鼠标右键,会弹出这样一个弹出框。
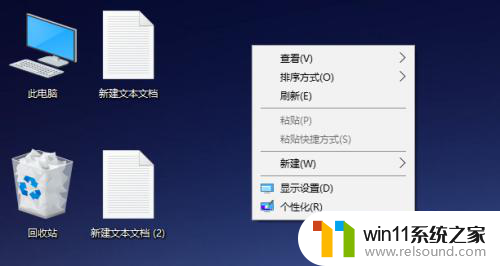
3.接着,鼠标移到“查看”位置,不需要鼠标上面的点击左右键。
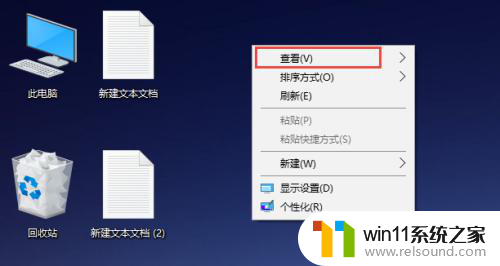
4.然后,我们会看到有大图标、中等图标和小图标三个图标可以选择。这里我们选择最小的图标。
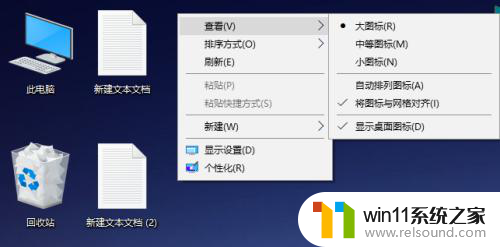
5.接下来,我们就会看到,桌面上的图标就已经变小了。
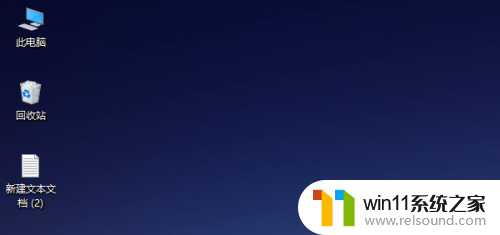
以上就是关于桌面小图标设置的方法,如果有遇到相同情况的用户可以按照小编的方法来解决。















