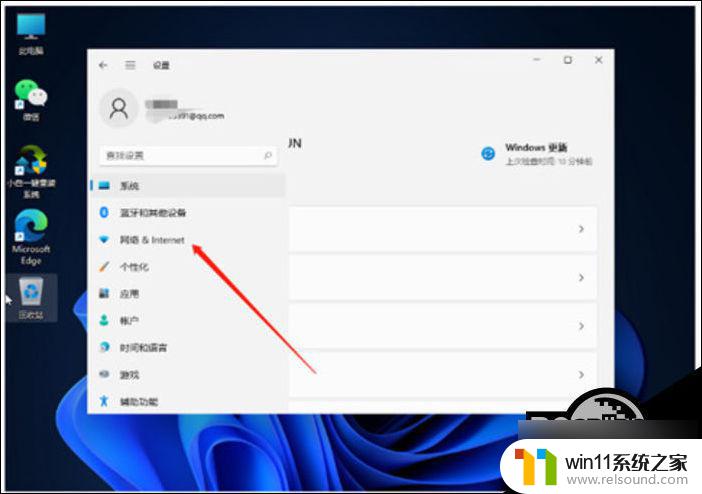win11怎么用管理员权限删除文件 win11电脑删除文件需要管理员权限解决方法
更新时间:2024-03-14 17:47:05作者:jiang
在使用Win11电脑时,有时我们可能会遇到删除文件需要管理员权限的情况,这种情况下,我们需要寻找解决方法来顺利删除文件。管理员权限的设定是为了保护电脑中的重要文件和数据,确保用户不会意外删除或修改关键内容。当我们确实需要删除某些文件时,这一设定可能会带来一些不便。接下来我们将探讨一些解决方法,帮助您在Win11中使用管理员权限删除文件。
具体方法:
1.首先我们右击需要管理员权限的文件夹,点击属性;
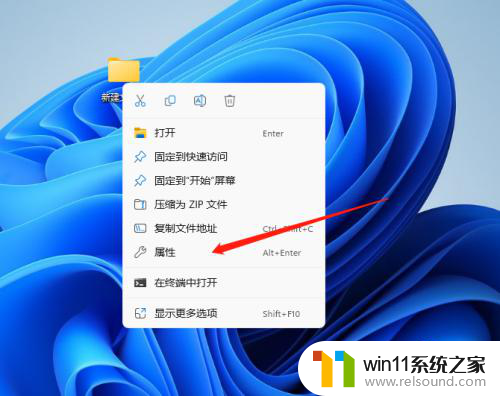
2.在属性页面先点击安全,然后在组或者用户名这里找到SYSTEM这个用户组。再点击编辑;
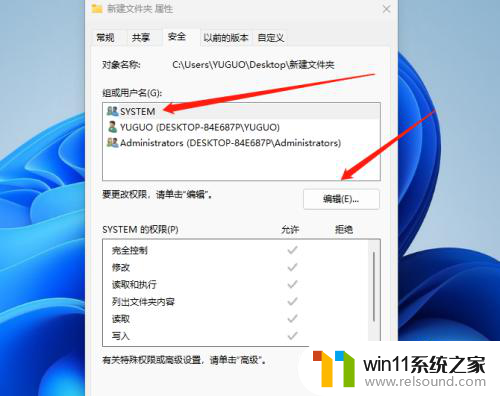
3.会弹出一个权限设置,我们一样选择SYSTEM这个用户组。点击添加;
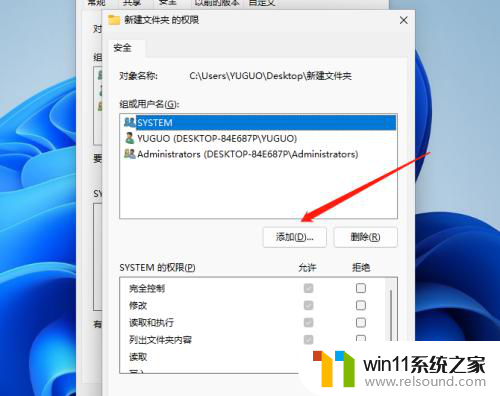
4.接下来在弹出的页面左下方我们点击高级;
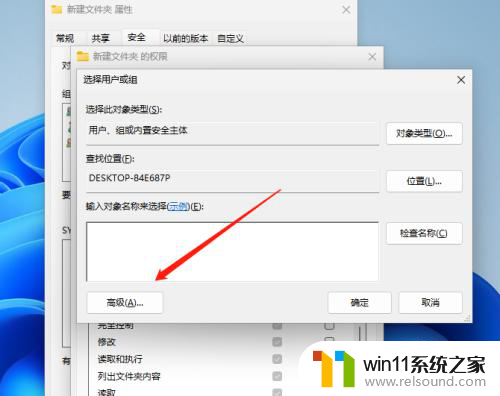
5.先在右上方点击立即查找,在下方找到administrator这个用户组点击添加
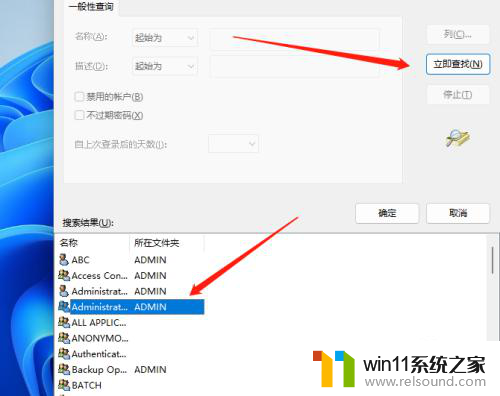
6.最后将所有权限都点击允许即可。
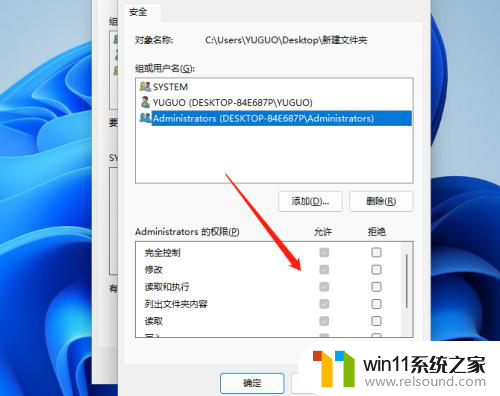
以上是关于如何使用管理员权限删除文件的全部内容,如果您遇到相同的问题,可以参考本文中介绍的步骤进行修复,希望这些信息对您有所帮助。