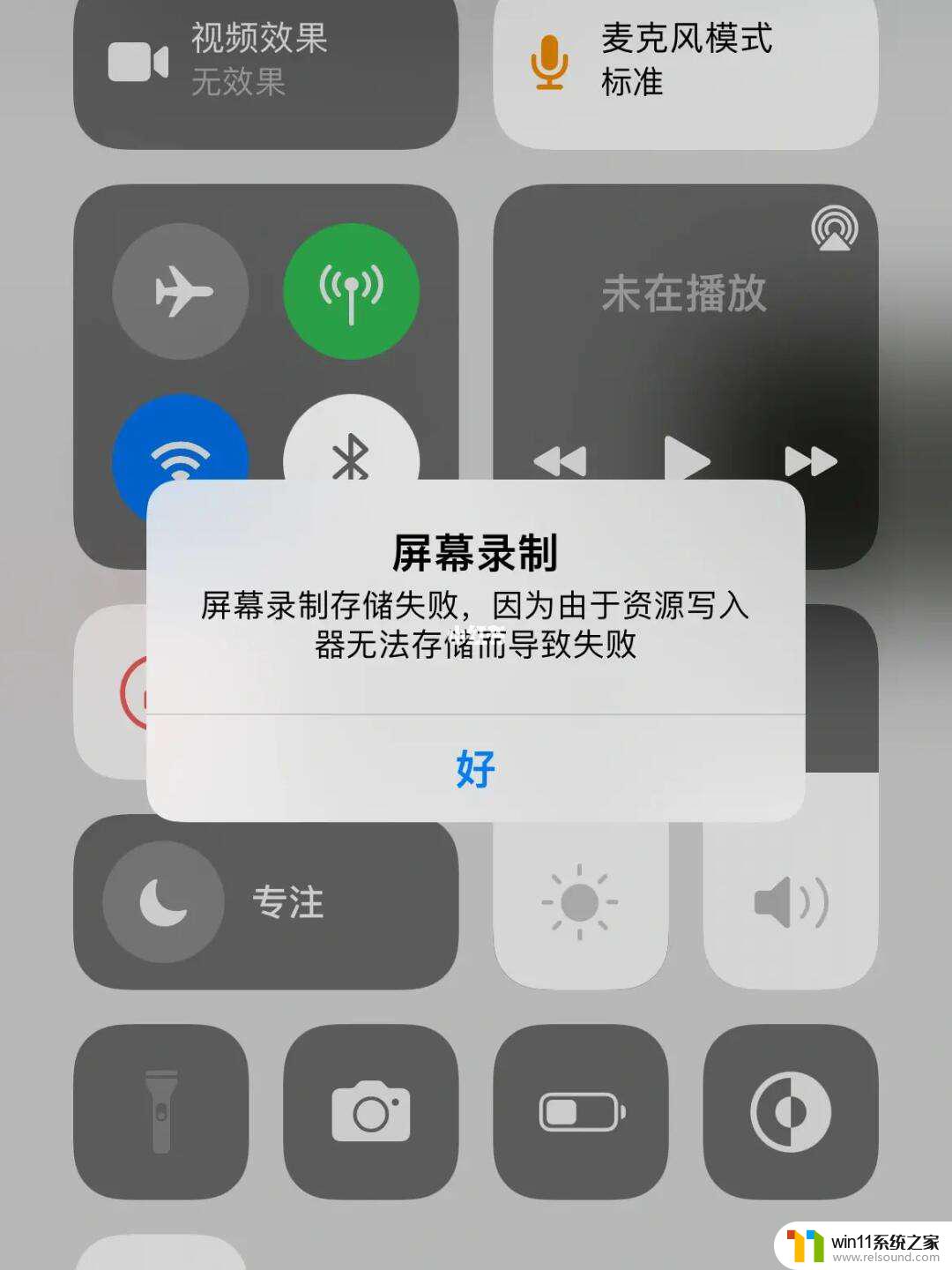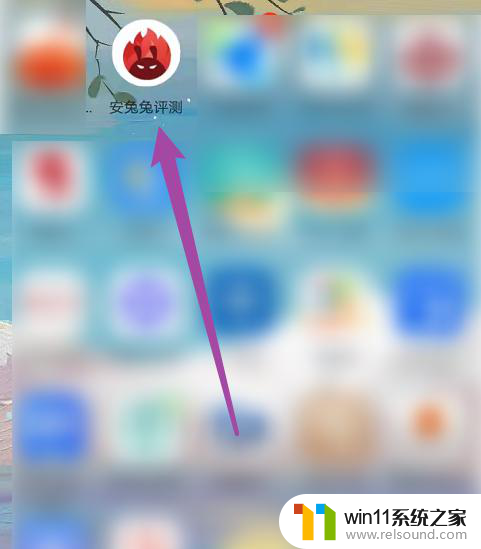苹果黑白屏幕怎么调成彩色的 iPhone苹果手机屏幕变黑白如何调回彩色
更新时间:2023-11-30 17:47:31作者:xiaoliu
苹果黑白屏幕怎么调成彩色的,苹果手机是目前市场上非常受欢迎的智能手机之一,有时候我们可能会遇到一个问题,就是手机屏幕突然变成了黑白色,这种情况可能会让我们感到困惑和不知所措。不过幸运的是苹果手机提供了一种简单的方法来调整屏幕为彩色模式。接下来我们将介绍一些解决方法,帮助您将苹果手机屏幕从黑白色调回彩色,让您的手机使用体验更加丰富多彩。
具体步骤:
1.打开手机,点击手机上的【设置】;
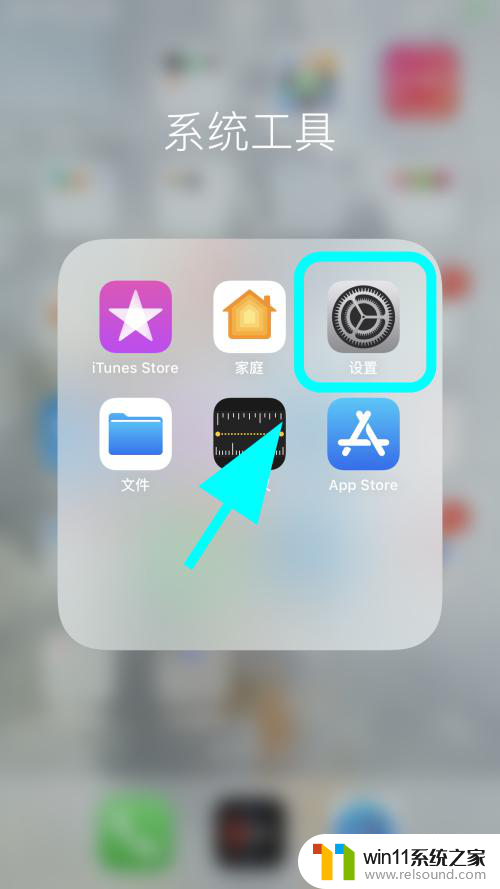
2.进入设置菜单,点击设置菜单中的【辅助功能】;
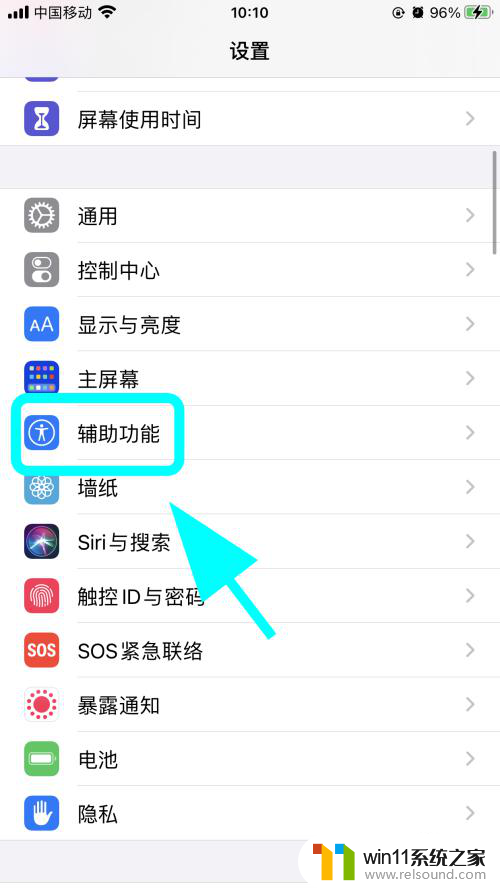
3.进入辅助功能,点击【显示与文字大小】;
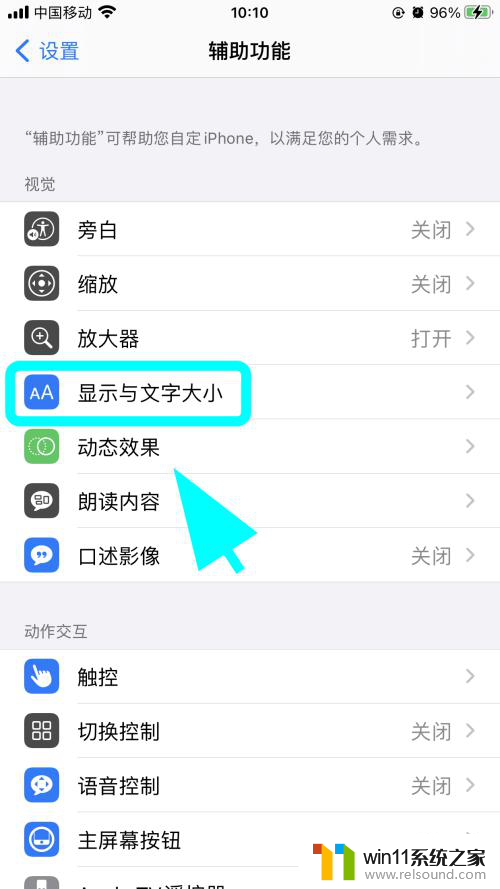
4.进入显示与文字大小设置页面,点击【色彩滤镜】;
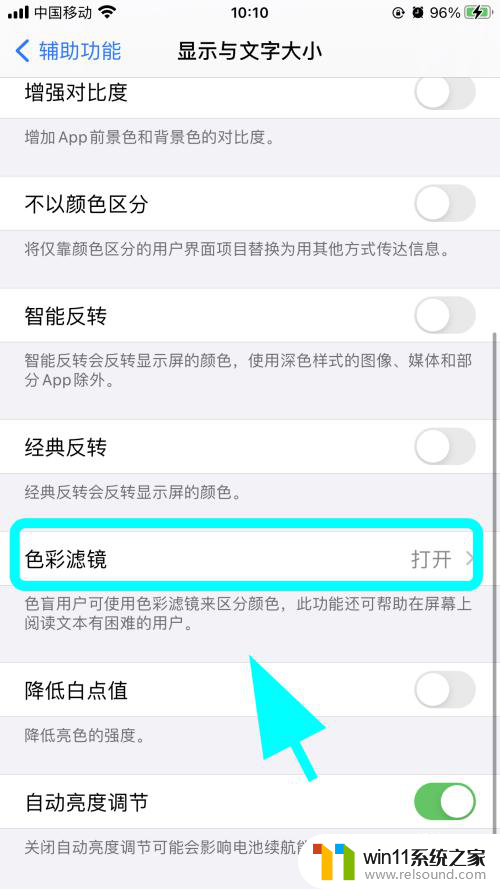
5.进入色彩滤镜菜单,找到【色彩滤镜】功能;
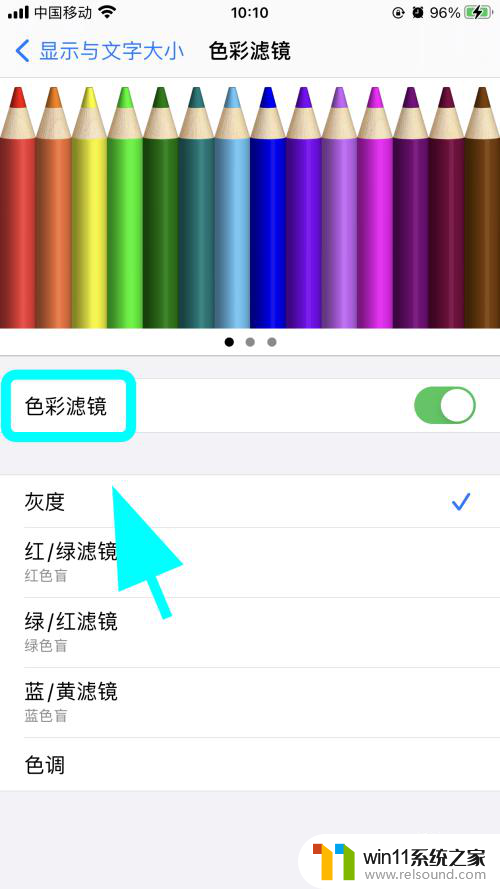
6.点击色彩滤镜后边的【开关】,将此开关【关闭】。完成;
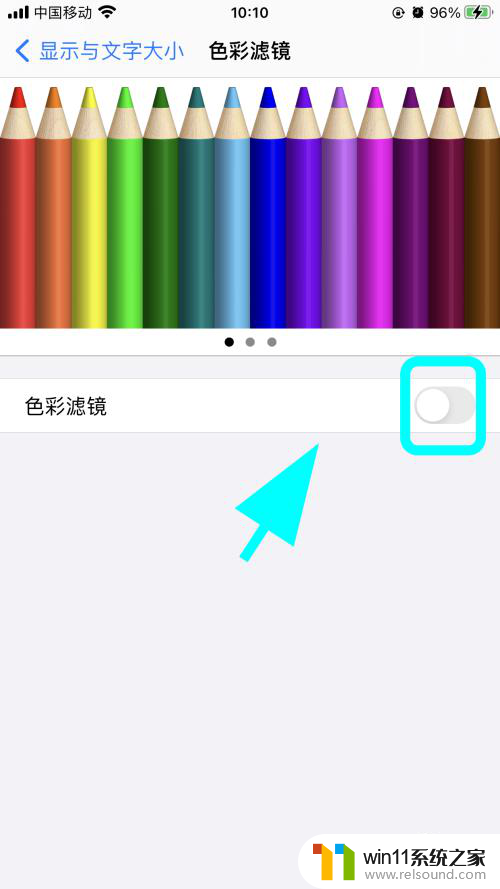
7.以上就是【苹果黑白屏幕怎么调成彩色的】的步骤,感谢阅读。
以上就是如何将苹果黑白屏幕调成彩色的全部内容,如果您遇到这种情况,可以按照以上方法解决,希望能对大家有所帮助。