wps页码设置第ⅰ页共ⅰ页的样式 wps页码样式设置第ⅰ页共ⅰ页
在处理文档排版时,页码样式设置是一个重要的环节,WPS页码样式设置可以让我们更好地管理文档的页码显示。在这篇文章中我们将围绕WPS页码设置第ⅰ页共ⅰ页的样式展开讨论。通过设置页码样式,我们可以更加灵活地控制页码的显示位置和格式。无论是在正文中还是在页脚中,我们都可以根据需要调整页码的大小、字体和颜色等参数。此外WPS还提供了自动编号功能,可以根据需要设置不同的页码样式。通过合理地设置页码样式,我们可以使文档更加规范和易读,提高阅读体验。在接下来的内容中,我们将详细介绍WPS的页码样式设置方法,并给出一些实用的技巧和注意事项。无论是在个人文档还是在商务文件中,正确设置页码样式都是一个重要的环节,希望这篇文章能帮助大家更好地掌握WPS页码样式设置。

在页脚框手动输入“第页 共页”字样,然后将鼠标移到“第 页”中间,按CTRL+F9插入{},输入PAGE\*ROMAN,然后再到“共 页”中间同样操作,按CTRL+F9插入{},输入NUMPAGES \*ROMAN,最后分别对两边按F9显示页码。


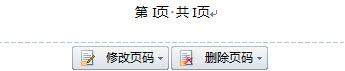
以上是关于如何设置wps页码样式的全部内容,如果您也遇到了同样的问题,请参考本文中的步骤进行修复,希望本文对大家有所帮助,谢谢。















