win10此电脑里的磁盘图标怎么显示图示
更新时间:2024-05-14 17:43:41作者:jiang
在Win10操作系统中,磁盘图标的显示方式对于用户来说是非常重要的,通过显示硬盘分区的使用百分比柱状图,用户可以清晰地了解各个分区的存储空间使用情况,以便及时释放空间或进行文件整理。而如何在Win10中显示硬盘分区的使用百分比柱状图呢?接下来我们将介绍具体的操作步骤,帮助用户实现这一功能。
方法如下:
1.首先我们打开此电脑,查看到当前的各硬盘分区是大图标的样式。
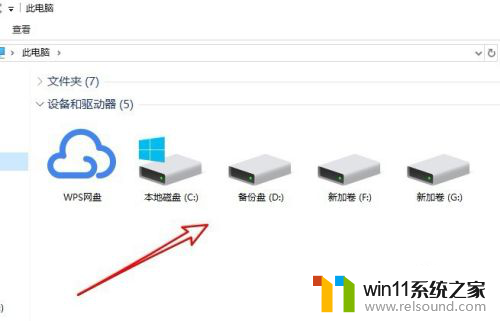
2.这时可以右键点击此电脑窗口的空白位置,在弹出菜单中选择“查看/详细信息”菜单项。
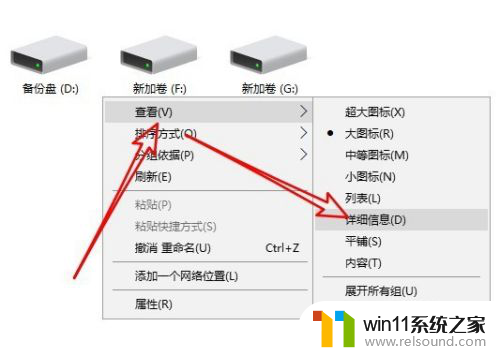
3.接下来就会显示出各硬盘分区的详细信息情况,同时可以在窗口上方看到标题栏
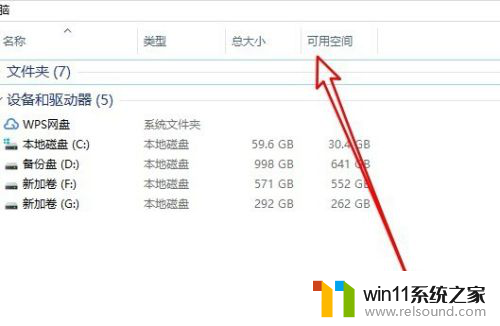
4.右键点击标题栏,在弹出菜单中选择“填充的百分比”菜单项。
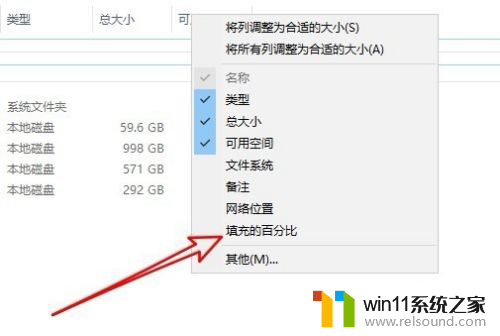
5.这时在打开的此电脑窗口中,在各分区后面就会显示出百分比的柱状图了。
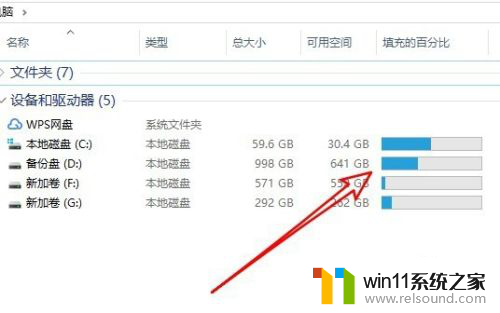
6.除了可以显示柱状图之外,还可以显示出文件系统。备注或是网络位置等信息,操作方法与上面的设置一样。
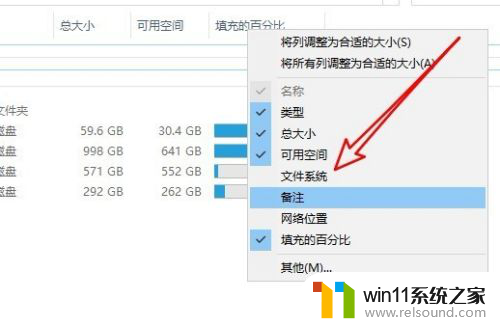
以上就是Win10此电脑里的磁盘图标如何显示图示的全部内容,如果你也遇到了同样的情况,请参照以上方法来处理,希望对大家有所帮助。















