uefi修复引导工具怎么用 Windows10修复uefi引导教程
在使用Windows10操作系统时,我们有时可能会遇到UEFI引导方面的问题,这可能导致计算机无法正常启动,幸运的是我们可以使用一些UEFI修复引导工具来解决这些问题。这些工具可以帮助我们修复引导文件,使计算机能够重新启动并恢复正常工作。接下来我们将介绍如何使用这些工具来修复UEFI引导,并提供详细的教程指导,以便您能够轻松解决这些问题。无论您是初学者还是有一定计算机知识的用户,本教程都将为您提供明确的步骤和操作指导,确保您能够顺利修复UEFI引导并恢复计算机的正常启动。
方法如下:
1.我们用大白菜启动盘演示:
将制作好的启动U盘插上电脑,开机狂按F11或者F12。也有的是Esc键(百度自己电脑型号,看快速启动热键是哪个,一般是F11或者F12)选择UEFI开头的U盘进入系统,有的电脑不显示UEFI,直接选择U盘启动进入系统,开机后按电脑键盘win键,点:BOOTICE。
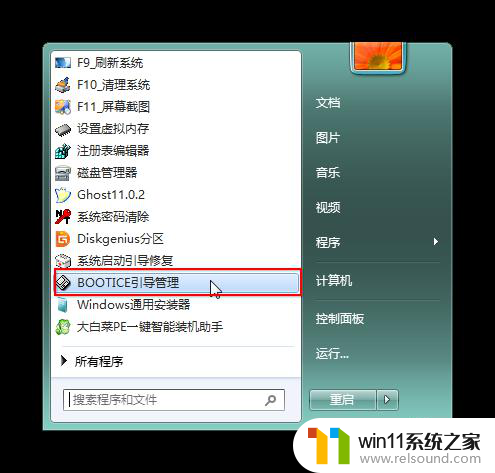
2.看图片上123顺序依次点开
1.选择:BCD编辑
2.点:其它BCD文件
3.点引号内“...”打开

3.找到ESP分区盘符,里面就一个efi的文件夹依次点开:efi>microsoft>boot>BCD,打开BCD
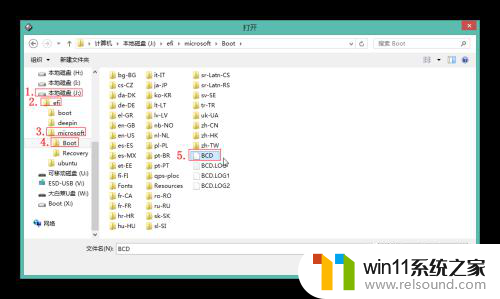
4.在下面界面点:智能编辑。
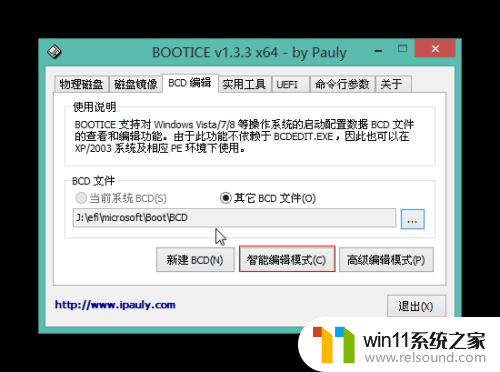
5.点开后是空白的,点:添加。
如果是要修复启动,直接跳过步骤5,6,7,从第8步开始。
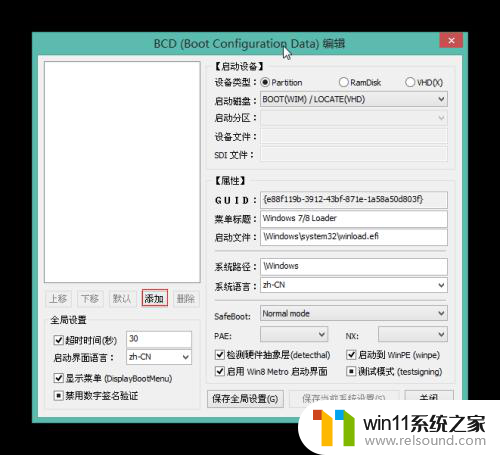
6.选择:新建Windows7/8/8.1 启动项
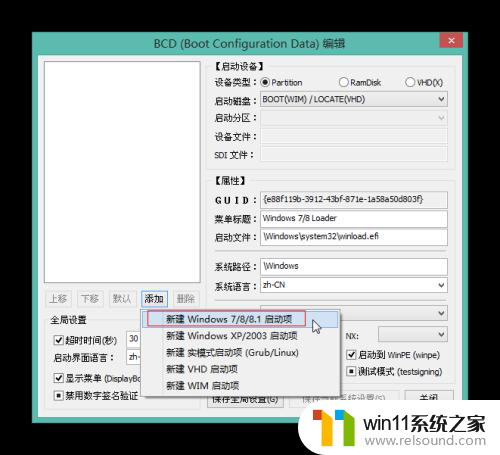
7.看你安装的是Windows几的系统,在下图红框内可以更改显示名称,本人是Windows7,就改成Windows7,然后点:保存当前系统设置。
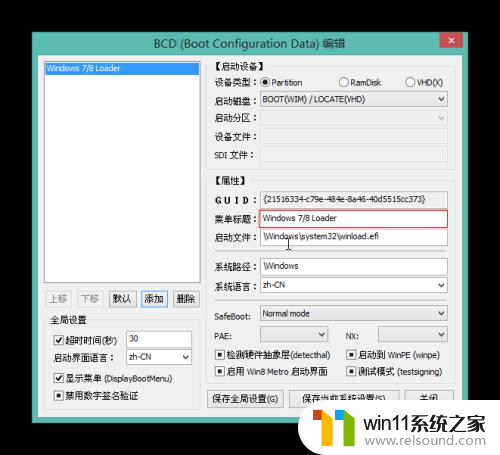
8.如下界面,点:启动磁盘,看红框。

9.选择你的系统所在硬盘,不要按我的,你的系统在哪个硬盘就选哪个。
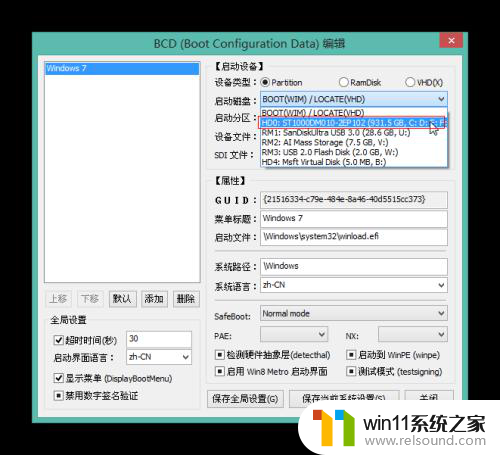
10.然后点:启动分区,选择你的系统安装在哪个盘符里。如果不知道,就看盘符大小,跟你系统所在分区核对上,一般是C盘,本人win7是在E盘,不要照我的选。
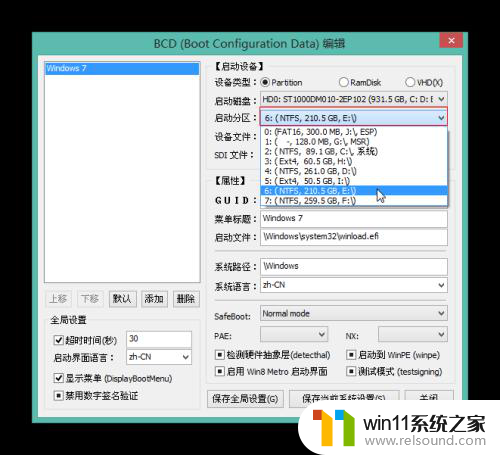
11.下图是设置完界面,点:保存当前设置,关闭窗口。
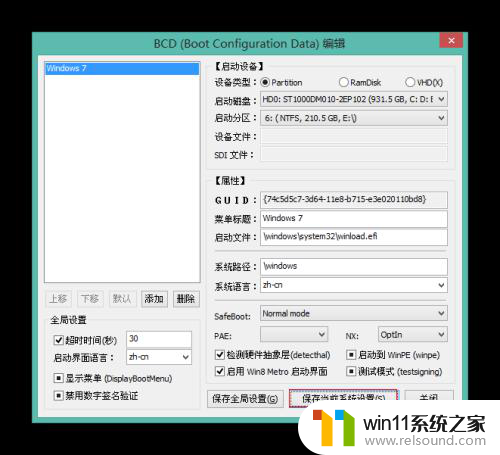
12.下图点:UEFI,再点:修改启动顺序。
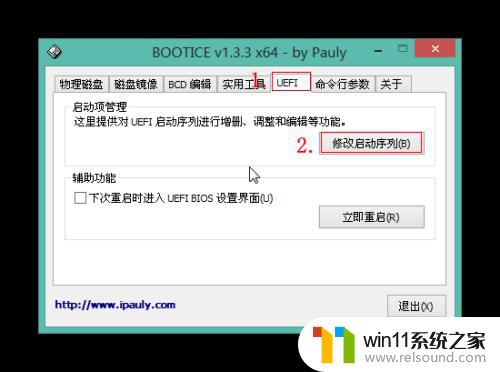
13.一般设置完上面就会自动设置好,如果没有,按下图设置:
1.点:Windows boot manager(这个就是Windows启动项)。
2.启动分区:选择ESP盘符。
3.启动文件:\EFI\Microsoft\Boot\bootmgfw.efi,如果不是,把这串路径复制到红框3内。
4.点:保存当前启动设置,最好把“下一次启动该项”打勾。
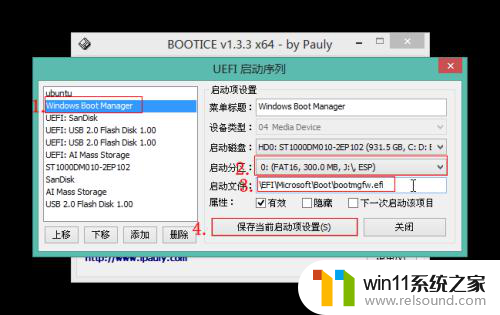
14.至此uefi添加修复启动项设置完毕,如果是双系统。需要添加启动项,按照步骤再添加一个就可以,下图为本人Windows7和10双系统启动项截图。
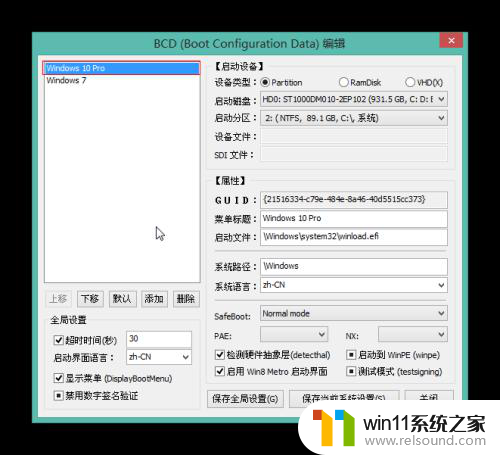
以上就是关于UEFI修复引导工具的使用方法,希望这些步骤能帮助到需要的用户,如果有任何问题,请随时向我们咨询。















