图片歪了怎么矫正不用ps PS怎么调整倾斜的图片
更新时间:2024-01-15 17:08:11作者:xiaoliu
当我们拍摄或者收藏一张照片时,有时候会遇到图片歪斜的情况,这可能是由于拍摄角度不准确或者图片扫描时的偏差所导致。我们不必担心,因为我们有许多方法可以纠正这些倾斜的图片,而不需要使用繁琐的Photoshop软件。接下来让我们一起探索如何轻松调整倾斜的图片,使其恢复到原本的水平状态。
方法如下:
1.第一步:在菜单栏“文件”中选择“打开”。
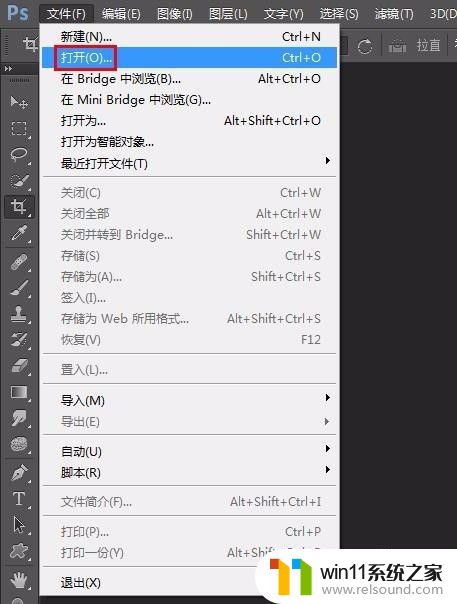
2.第二步:找到素材图片所在的位置,打开图片。

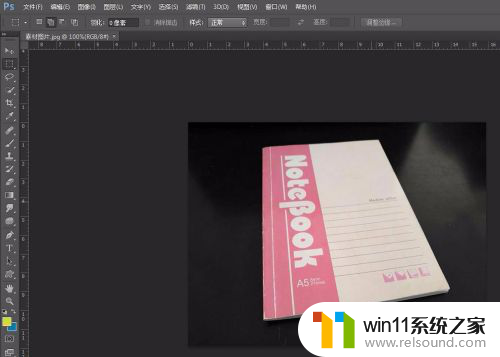
3.第三步:为了防止操作错误,我们按Ctrl+J键复制背景图层。
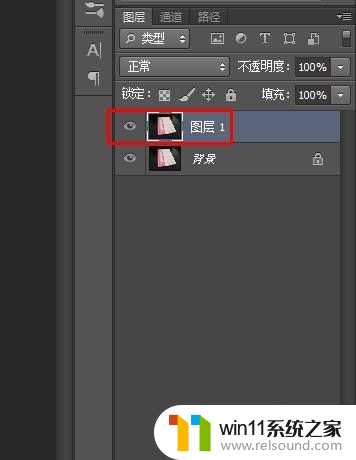
4.第四步:在左侧工具栏中选择“透视裁剪工具”。
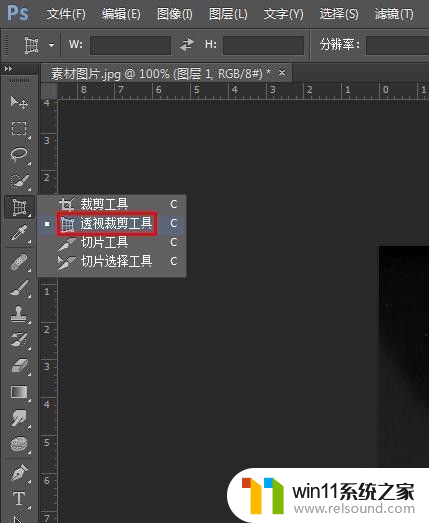
5.第五步:在要裁剪的位置,单击鼠标左键固定两个点。拖动至盖住裁剪区域。


6.第六步:选中要裁剪的区域,单击键盘上的回车键,图片就调正了。
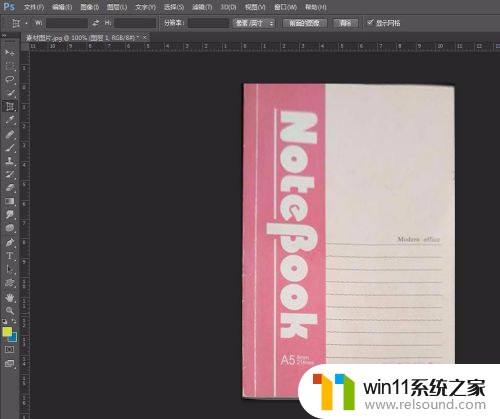
7.第七步:按照自己的需要将图片保存就OK了。


以上就是关于图片歪了怎么矫正不用ps的全部内容,如果有出现相同情况的用户,可以按照小编提供的方法来解决。















