电脑怎么切换大小写字母 电脑键盘切换大小写的步骤
电脑键盘切换大小写字母是我们在日常使用电脑时经常会遇到的问题,不论是在编辑文档、撰写邮件还是在社交媒体上发布内容,正确切换大小写字母是保证我们文字表达准确性的基础。如何在电脑上快速切换大小写字母呢?这个过程非常简单。只需要利用键盘上的一个特殊功能键,就能轻松完成大小写字母的切换。下面我们就一起来看看具体的步骤。
电脑怎么切换大小写字母
windows电脑大小写怎么切换:
1、 首先需要将输入法切换为英文输入法,按住“ shift ”进行切换;

2、 输入法切换好后,按下键盘上的“ Caps Lock "键,开启字母大写;
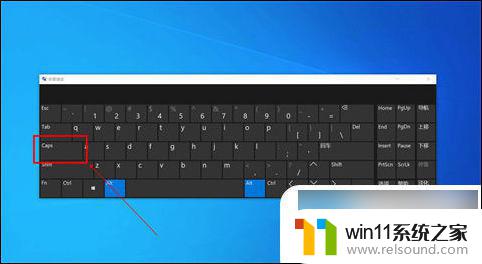
3、 现在在文档中即可输入大写的英文字母;
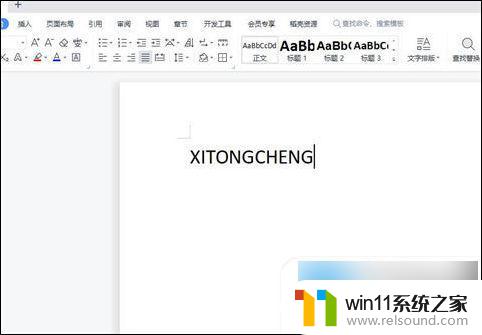
4、 如需切换为字母小写,再次按下“ Caps Lock "键即可。
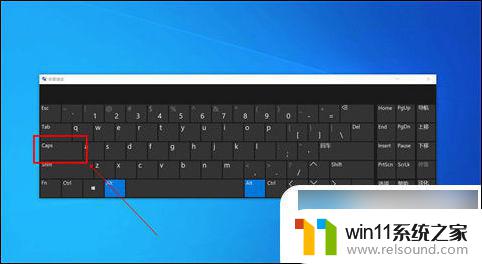
Mac电脑大小写怎么切换:
1、 首先按住键盘“shift”键将输入法切换为英文输入法;
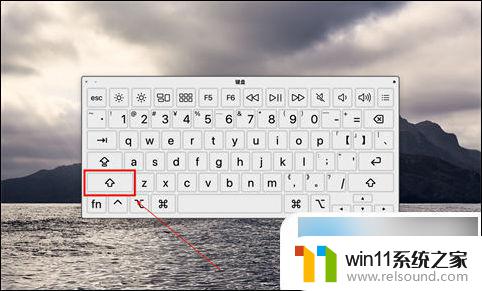
2、 然后按下键盘上的“Caps Lock"键,开启字母大写;
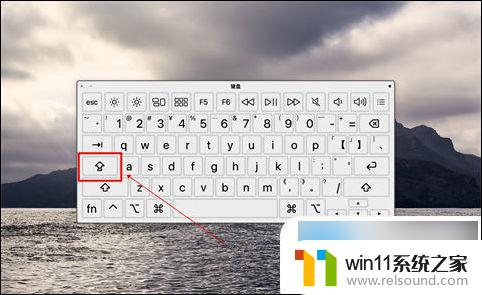
3、 现在即可在文档中输入大写的英文字母;
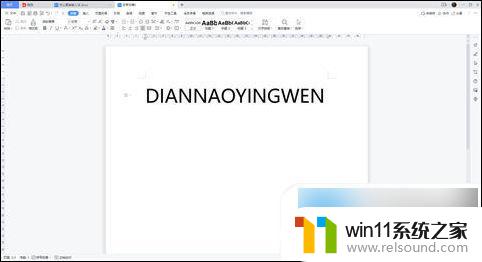
4、 如需切换为字母小写,再次按下“Caps Lock"键即可。
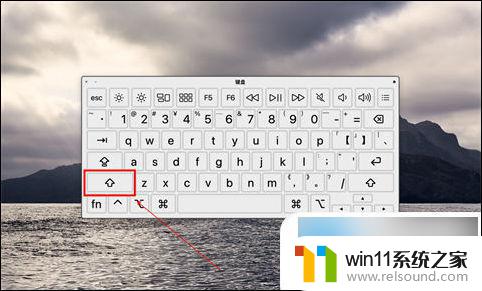
以上就是电脑如何切换字母的大小写的全部内容,如果你遇到了相同的情况,请按照以上方法进行处理,希望这对你有所帮助。















