打印机共享怎么连接第二台电脑win10系统 win10系统打印机共享连接第二台电脑教程
在现代社会打印机已成为办公和生活中必不可少的设备,而在多台电脑共享一个打印机的情况下,Win10系统为我们提供了便捷的解决方案。如何连接第二台电脑到Win10系统的打印机共享呢?在本文中我们将为您详细介绍Win10系统打印机共享连接第二台电脑的教程,让您轻松实现打印机的共享使用。无论是办公场所还是家庭环境,这些方法都能帮助您更高效地管理打印任务,提升工作和生活的便利性。快来跟随我们一起学习吧!
具体步骤如下:
1. 首先我们需要设置已经完成安装的第一台电脑,命名为A。打开A电脑的“开始”菜单,在其中的“windows系统”中找到“控制面板”并打开;
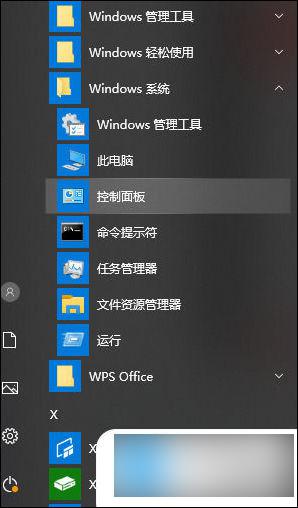
2. 在控制面板中将“查看方式”改为“小图标”,然后选择“设备和打印机”;

3. 之后选择当前已经连接的打印机,右键该打印机,选择“打印机属性”;
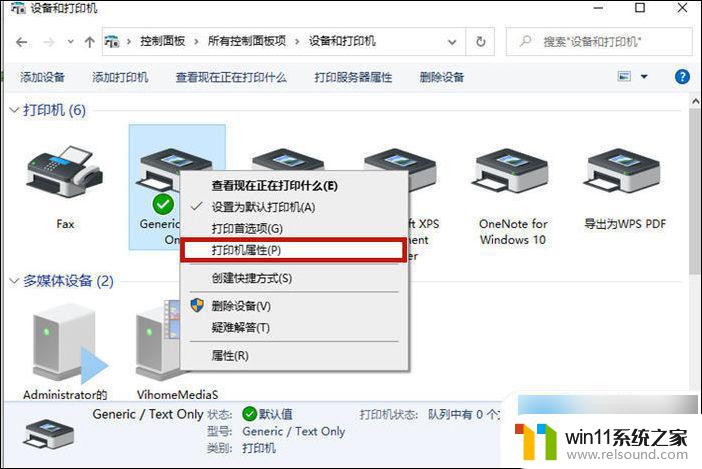
4. 在新跳出的选项中选择“共享”这个选项卡,之后点击“更改共享选项”;
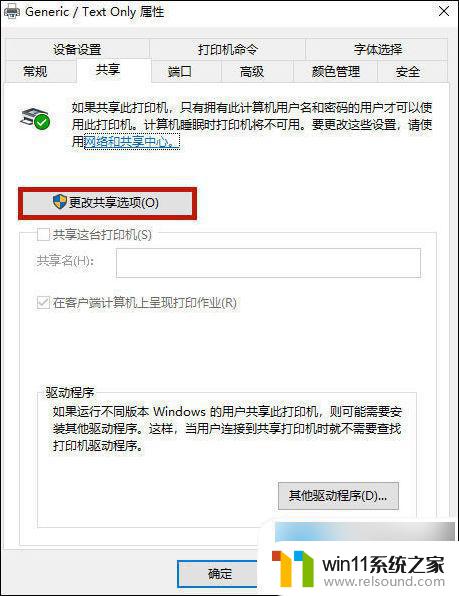
5. 接下来勾选“共享这台打印机”,并点击“确定”按钮;

6. 选择电脑右下角的网络连接图标,点击“打开网络和Internet设置”;
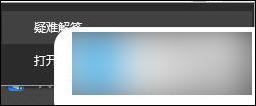
7. 在新页面中选择“共享选项”,打开“来宾或公用”的下拉将“启用网络发现”以及“启用文件和打印机共享”全部勾选;
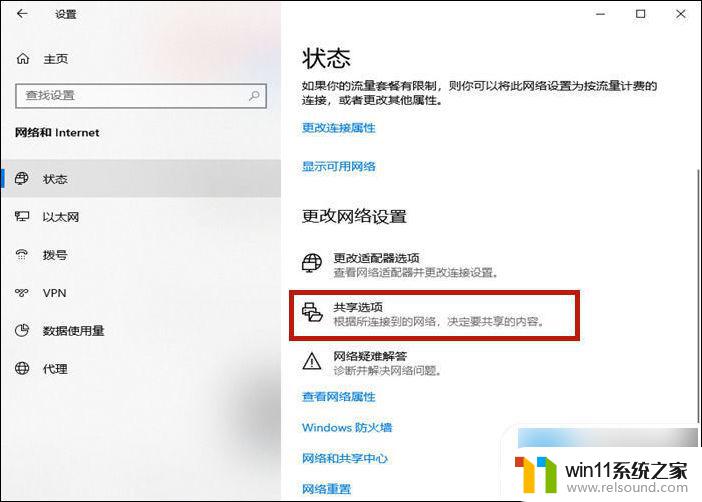
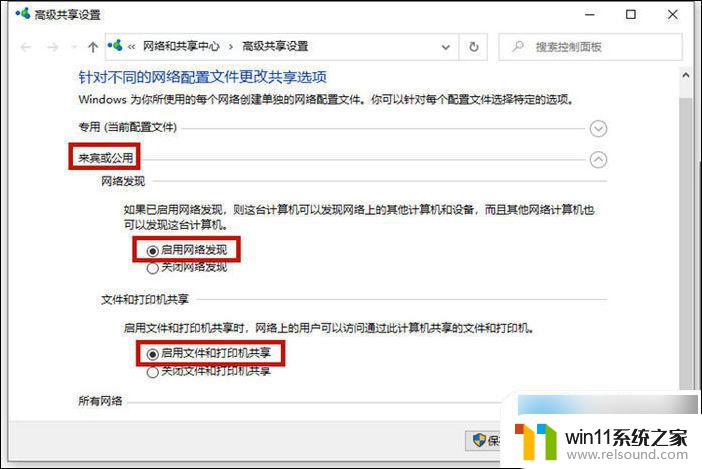
8. 之后打开“所有网络的选项”,勾选“无密码保护的共享”,然后点击“保存更改”;
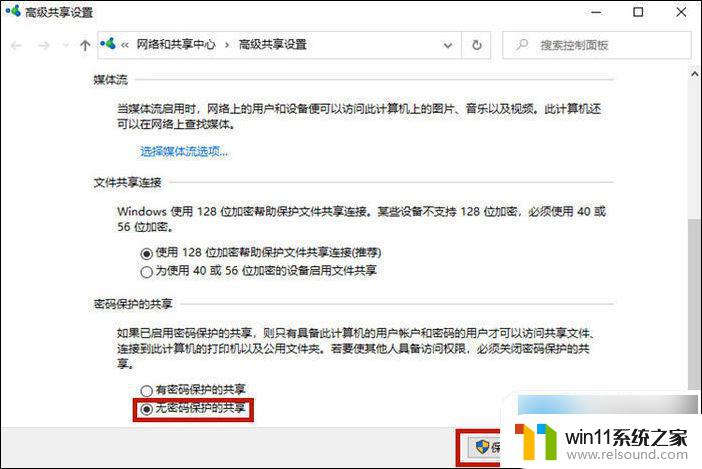
9. 按下键盘上的“win+r”,打开电脑的运行功能,输入“cmd”,点击“确定”;
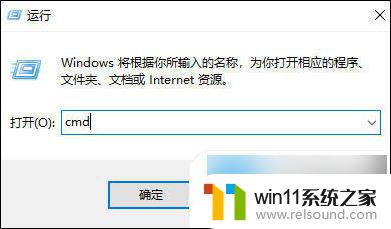
10. 在跳转的页面输入“ipconfig”,查看“ipv4地址”数字并记录;
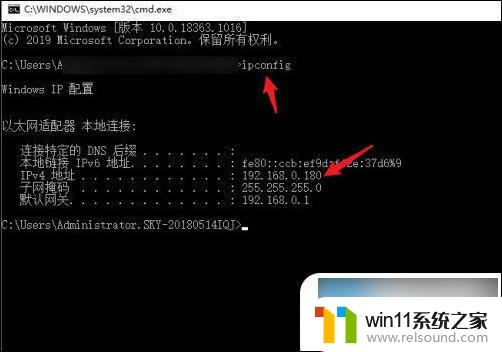
11. 这时候打开需要共享的电脑B,按下电脑B键盘上的“win+r”。打开运行功能,输入“\\”和刚才电脑A的piv4地址,点击确定;

12. 这时候被共享的打印机就出现了。右键点开打印机图标,选择“连接”;
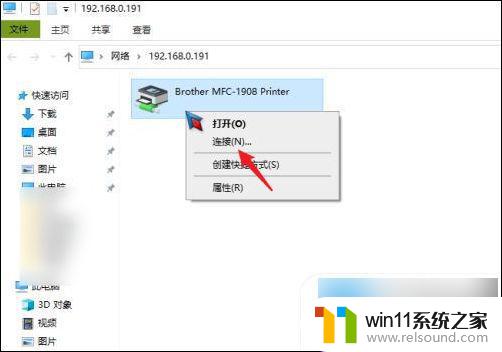
13. 连接成功以后,打印的时候选择之前共享的打印机就可以了。
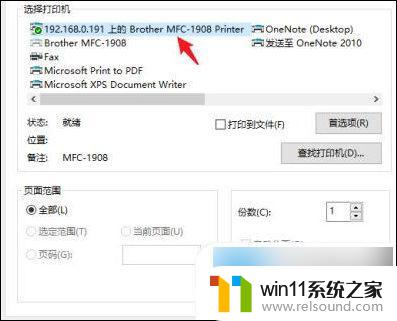
以上是关于如何连接第二台运行Win10系统的电脑的共享打印机的全部内容,如果您遇到相同的问题,可以参考本文中介绍的步骤进行修复,希望对您有所帮助。















