蓝牙耳机连上后就麦克风 win10系统蓝牙耳机麦克风无法使用问题解决方案
更新时间:2023-05-07 17:04:04作者:xiaoliu
蓝牙耳机连上后就麦克风,Windows 10系统是目前最受欢迎的操作系统之一。其蓝牙连接功能大大提高了用户的便利性,但是在使用蓝牙耳机时,有时会遇到麦克风无法使用的问题。这个问题很常见,但是解决起来却十分困难。本文将为大家提供一些有效的解决方案。
win10系统蓝牙耳机麦克风无法使用问题解决方案
具体方法:
1.打开开始菜单,点击设置。
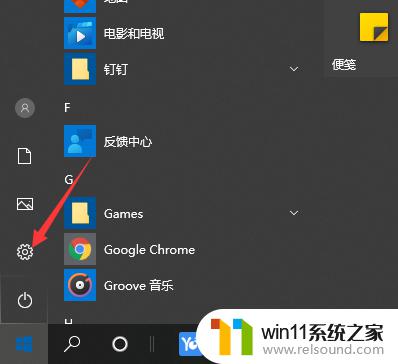
2.选择系统打开。
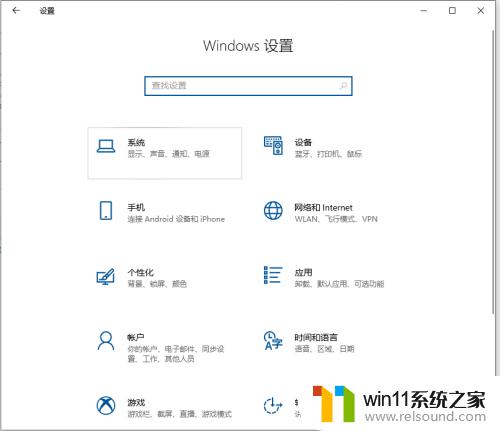
3.点击左侧的声音,打开声音控制面板
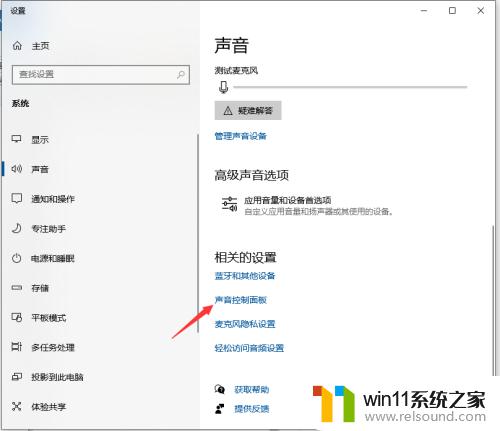
4.选择蓝牙耳机右击鼠标,在弹出项中点击【连接】,然后点击【确定】
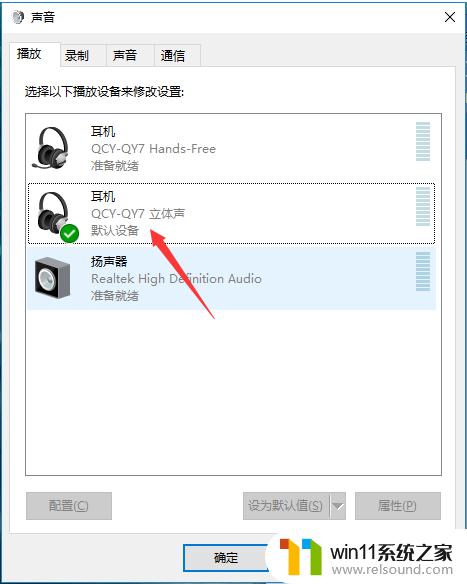
5.如连接上后蓝牙耳机麦克风不能用的话,先把蓝牙耳机拔下来。在没连接蓝牙耳机的情况下,切换到录制项,先禁用耳机的立体声即可
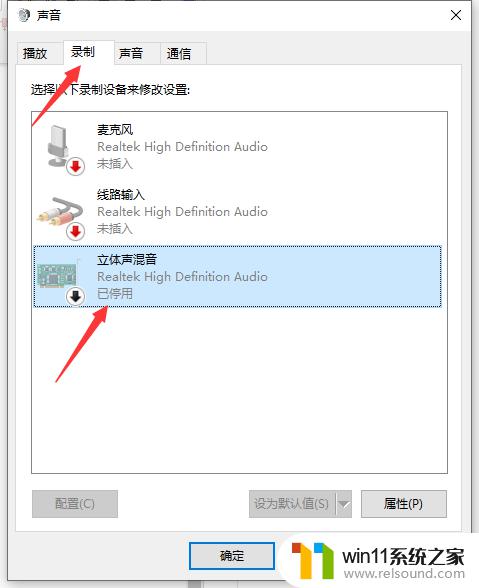
如果您的win10系统蓝牙耳机麦克风无法使用,您可以尝试使用上述解决方案来解决问题。但要记住,每个人的情况都可能不同,因此可能需要不同的方法来解决问题。如果您仍然无法解决问题,请寻求专业建议或联系制造商的支持。















