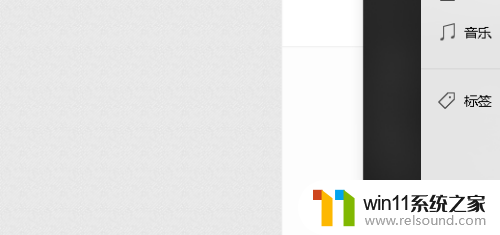ctrl加鼠标左键可以建立快捷方式吗 电脑鼠标的基本操作和高级技巧
ctrl加鼠标左键可以建立快捷方式吗,电脑鼠标的基本操作和高级技巧是我们日常使用电脑必须要学会的技能之一,尤其是对于常用Windows操作系统的用户来说更是必不可少。而其中一个常用的操作就是利用ctrl加鼠标左键来建立快捷方式。这样可以方便我们快速打开常用的应用程序、文件夹或者网页。在掌握了这个技巧后,我们可以更加高效地利用电脑,提高工作和学习的效率。接下来让我们一起深入了解电脑鼠标的基本操作和高级技巧,为我们的电脑使用带来更多的便利和效率。
电脑鼠标的基本操作和高级技巧
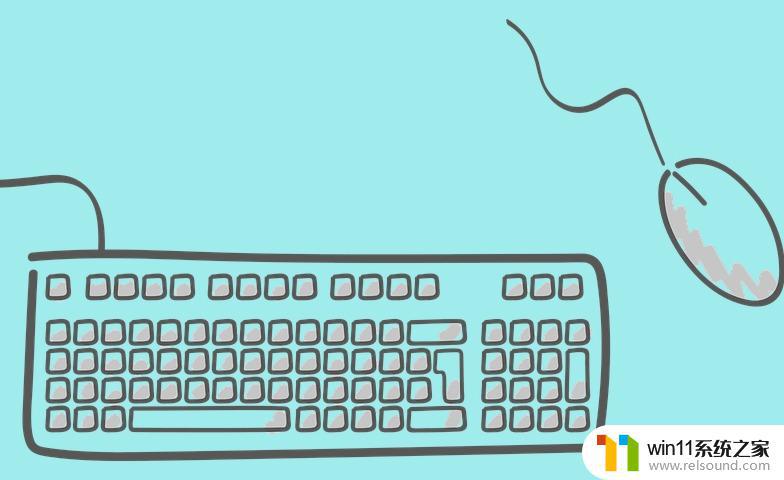 鼠标有哪些鲜为人知的用法https://m.zhihu.com/video/1012700575145885696
鼠标有哪些鲜为人知的用法https://m.zhihu.com/video/1012700575145885696当我们说到快捷键,人们脱口而出的大多都是 Windows+Tab,Alt+F4 。当我们说到鼠标,我们大概只能鼠标左键右键、单击双击。快捷键的操作方式,我们已经说得够多了,今天我们就来看看,鼠标还有哪些快捷操作方式吧。请注意,这里的鼠标快捷方式讲的是普通的工作鼠标。
>> 移动、复制、创建快捷方式鼠标点击一个文件,是选中这个对象;双击一次,就是直接打开;右键调出菜单可以做更多操作。左键拖动是移动它的位置。不过,你有没有试过右键拖动?
在桌面或者资源管理器当中,对一个文件右键拖动可以调出另一种右键菜单。最主要的作用是移动、复制或者创建一个快捷方式。比如,我们把资源管理器中的一个文件右键拖动到桌面上,你可以选择复制过去、移动过去,或者创建一个快捷方式。
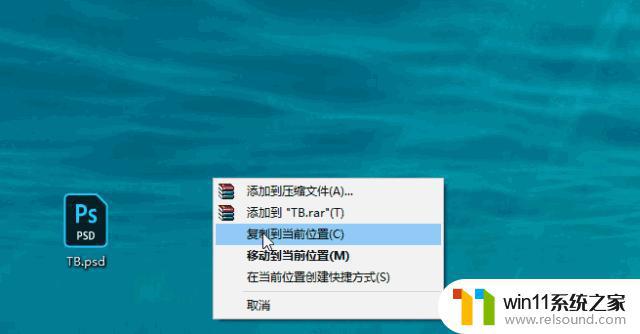
当然,还有一种方法可以一样达到这种效果,那就是左键拖动+快捷键。
摁住 Ctrl 加鼠标左键拖动,就是复制;摁住 Shift 加左键拖动就是移动,摁住 Alt 加左键拖动就是创建快捷方式。
 >> 直接左键拖动文本、图片、地址、附件
>> 直接左键拖动文本、图片、地址、附件在平常的操作中,我们把鼠标拖动功能大多用在了对文件上。也就是我们刚才说的移动、复制等等。然而事实上,你可以大胆尝试拖动一些其他的对象。
比如在浏览器当中,当你看到一张不错的图片,试试直接把它拖动到桌面或者文件夹当中,这张图片就自动下载下来了;在地址栏中全选当前网址,然后将它拖动到桌面或者任何位置,即可为当前正在浏览的网页创建快捷方式。
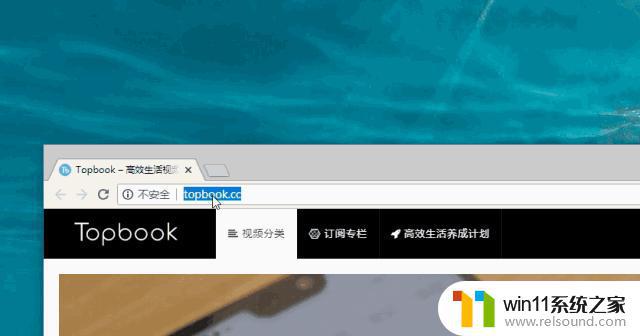
同样的,你可以试试在与他人的 QQ 、微信电脑端对话时,直接把想要保存的图片或者附件拖动到对应的文件夹。如果对方发来一个文档附件,需要你改动一两个词。你没有必要另存为、修改、发送。你只需要双击打开,修改、保存。然后将保存好的附件内容从对话框中拖动到输入框,发送即可。
>> Ctrl、Shift、Alt 、滑轮使用 Ctrl+ 滑轮即可缩放桌面图标,资源管理器图标,图片、文档预览大小等等;而在 PS、PR 等设计软件中,我们使用 Alt+鼠标滑轮来放大缩小对象。
而使用 Shift +滑轮可以做什么呢 ?
在浏览器当中,摁住 Shift 的同时,前后滚动滑轮一格,可以向前或者向后翻页;
当然,这里不得不提到滑轮的另一个作用。在一篇文章、网页或者一张放大的图片中,如果我们点击一次滑轮按钮。光标就变成这样,此时,可以移动鼠标方向让页面内容向上下左右任意方向移动。这样可以快速定位内容,比如快速回到文章顶部、底部;还可以解放双手,形成懒人阅读模式,把鼠标光标向下移动适当的距离,页面就以相应的速度缓缓向下移动啦。
最后,在资源管理器中,我们知道,双击某个文件夹即可打开这个文件;而鼠标点选一个文件,再在其后某个文件夹上摁住 Shift 点选一次,可以选中中间的几个文件夹。那如果我们先点选第一个文件,再在其后的某个文件夹摁住 Shift 的同时双击一次,即可一次性打开所有的文件夹。
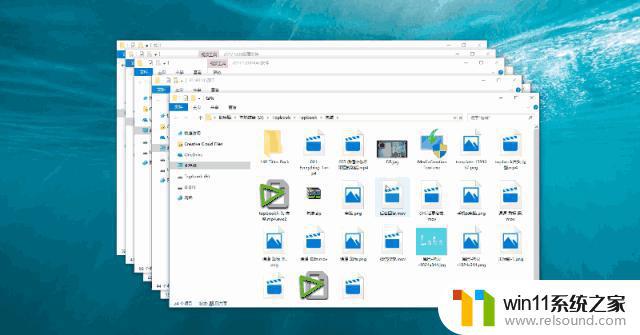 更多资源技能欢迎前往我们的官网查看:topbook.cc
更多资源技能欢迎前往我们的官网查看:topbook.cc收藏也要点赞,可不敢白嫖!
经常使用电脑的朋友们都知道,掌握一些鼠标的基本操作和高级技巧,可以让我们更加高效地使用电脑。其中,利用ctrl加鼠标左键可以建立快捷方式,更是让我们在日常操作中事半功倍。希望大家可以多加练习,更好地利用电脑的功能,提高工作和学习的效率。