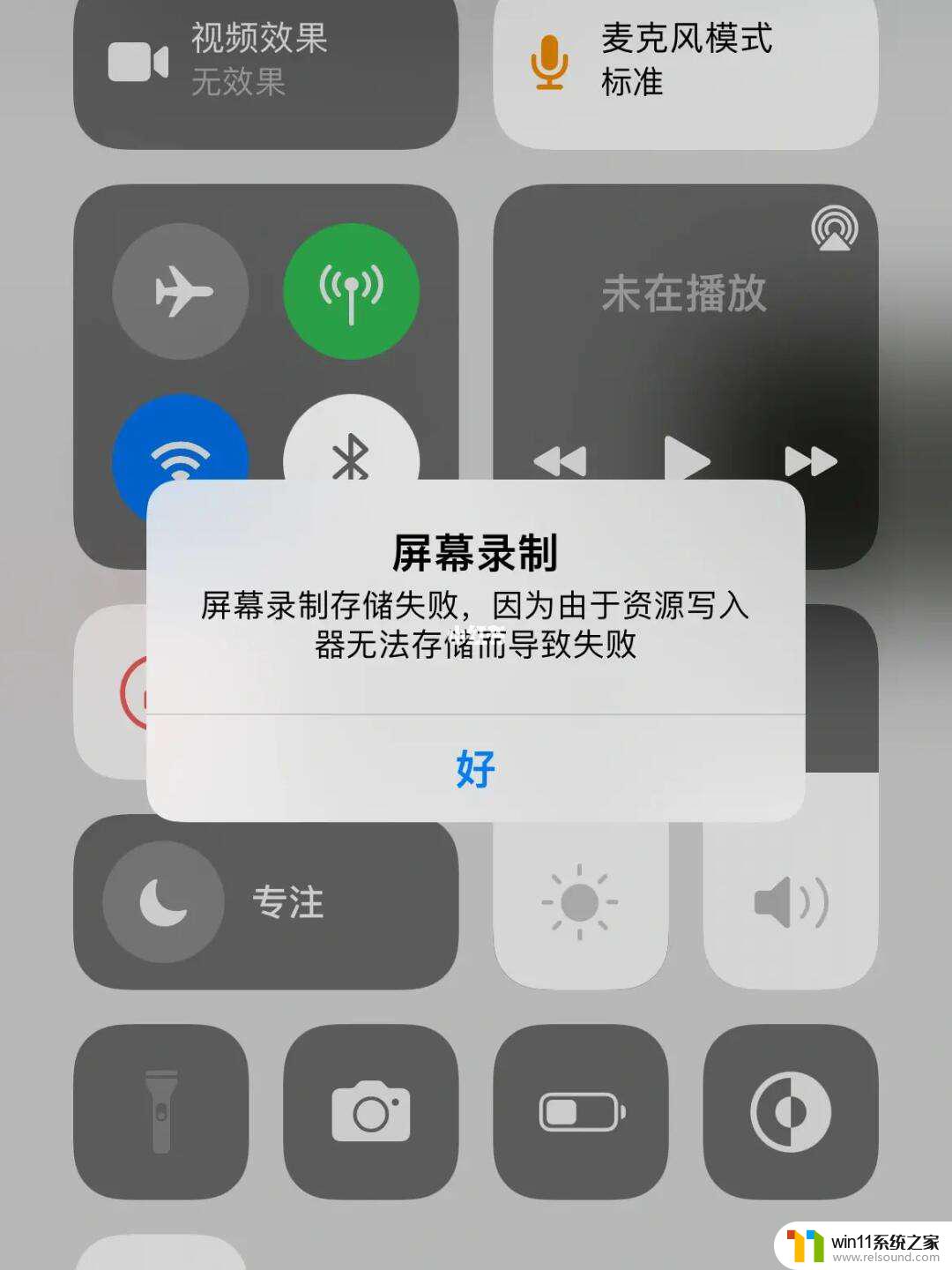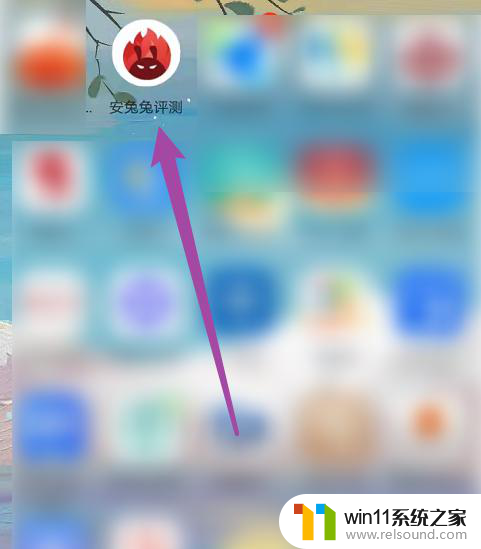怎样将华为手机通讯录导入苹果手机 华为手机通讯录导入苹果手机步骤
怎样将华为手机通讯录导入苹果手机,在日常生活中,我们经常会遇到需要将手机通讯录从一款手机转移到另一款手机的情况,尤其是对于那些从华为手机转向苹果手机的用户来说,如何将华为手机通讯录导入到苹果手机成为一个关键的问题。毕竟通讯录中存储着我们重要的联系人信息,一旦无法顺利迁移,可能会导致联系人丢失或重建的不便。了解并掌握华为手机通讯录导入苹果手机的步骤是至关重要的。接下来我们将详细介绍这一过程,帮助大家解决这一问题。
方法如下:
1.打开华为手机后,进入联系人界面,点击右上方的图标,选择设置。
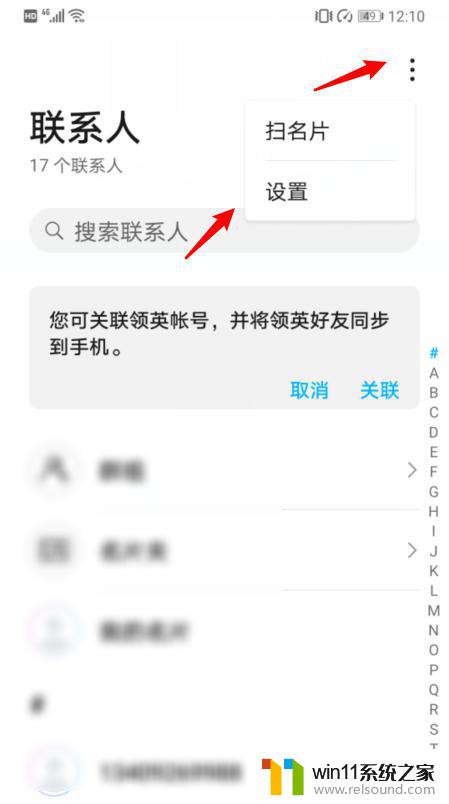
2.在设置内,选择导入/导出的选项。
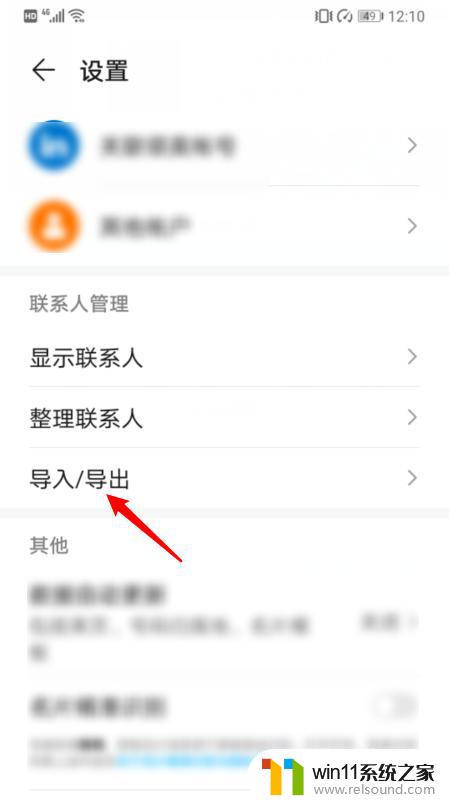
3.点击后,选择导出到SIM卡的选项。
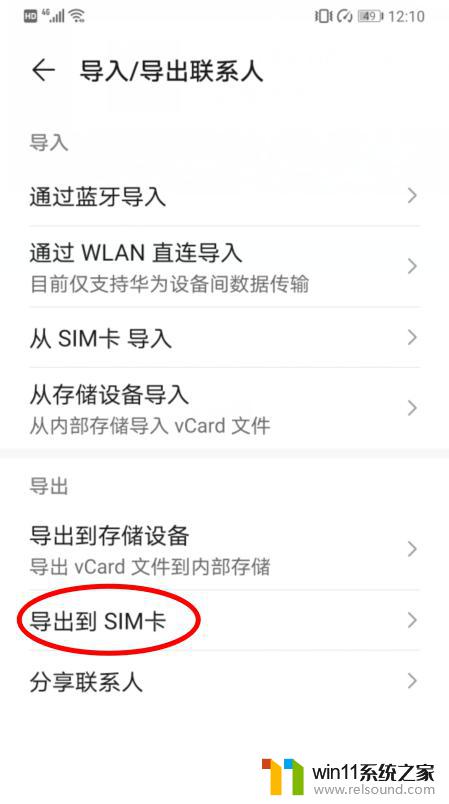
4.点击后,在下方选择手机的选项。
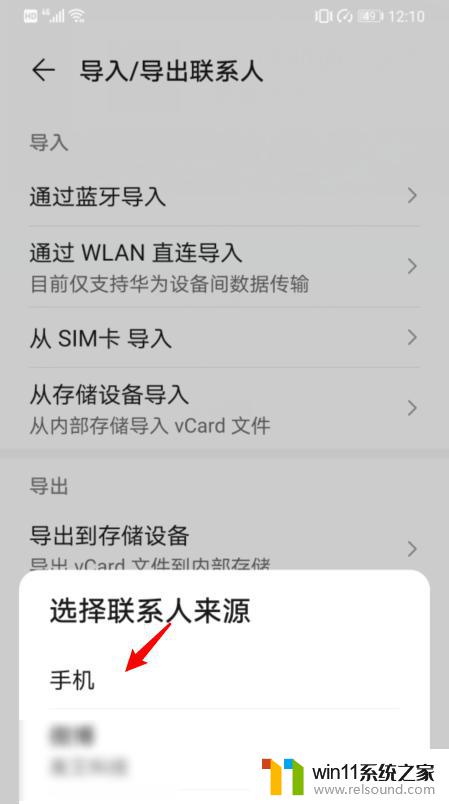
5.之后,选择全选,并点击导出,将所有联系人导出到SIM卡。
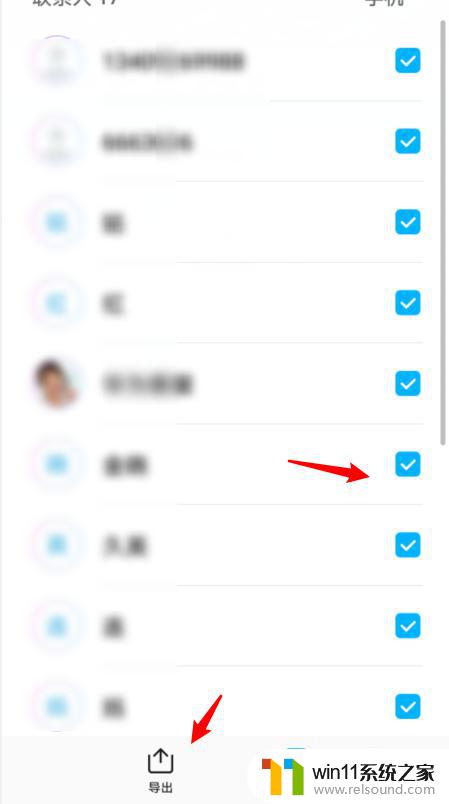
6.将SIM卡安装在iPhone手机上,进入设置,点击通讯录。

7.点击下方的导入SIM卡通讯录的选项。

8.之后,选择我的iPhone的选项。即可将华为手机的通讯录导入苹果手机。

以上是如何将华为手机通讯录导入苹果手机的全部内容,如果您遇到这种情况,请按照小编的方法解决,希望本文能够帮助到您。