电脑wifi连接不上怎么回事 电脑无法连接无线网络怎么办
电脑wifi连接不上怎么回事,如今电脑无线网络已成为我们日常生活中不可或缺的一部分,有时我们可能会遇到电脑无法连接无线网络的问题,这不仅让我们无法享受网络带来的便利,还可能影响我们的工作和娱乐体验。为什么电脑无法连接无线网络?造成这种情况的原因可能有很多,比如无线网卡驱动问题、路由器设置错误、密码输入错误等。在面对这些问题时,我们需要采取一些措施来解决,以确保我们的电脑能够顺利连接无线网络。接下来本文将为大家介绍一些常见的解决方法,帮助大家解决电脑无法连接无线网络的困扰。
具体步骤:
1.首先,检查电脑上面的wifi开关是否打开。有些电脑会有2个开关,一个在电脑侧边上,一个是通过键盘实现开关,一般如果这两个开关未打开,无线网络会显示X号,在确认这两个开关都处于打开状态后,再次尝试联网。
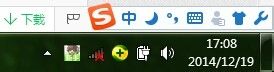


2.如果右下角网络图标显示如下,那么再检查一下无线网卡情况。在我的电脑上单击右键——设备管理器——网络适配器,看网卡驱动是否良好。
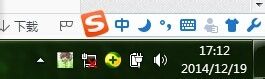
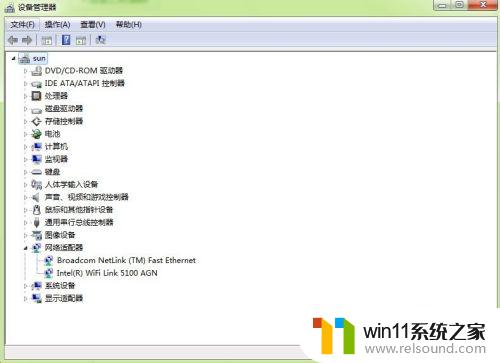
3.如果无线网卡未启用或者未安装驱动的话,就启用无线网卡或者安装一下无线网卡驱动。无线网卡驱动可以下载后拷贝安装。
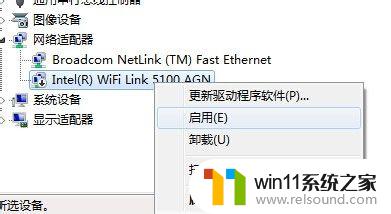
4.如果以上都无问题,还是无法连接wifi网络的话,那么可以把wifi密码重新输入一次连接试试。方法就是在无线网络信号上面单击右键——属性。然后重新输入密码,再次连接。
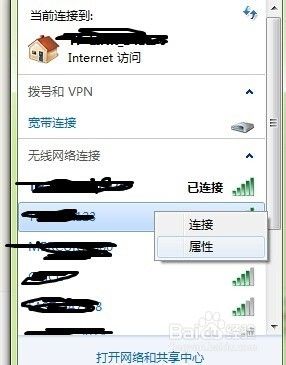
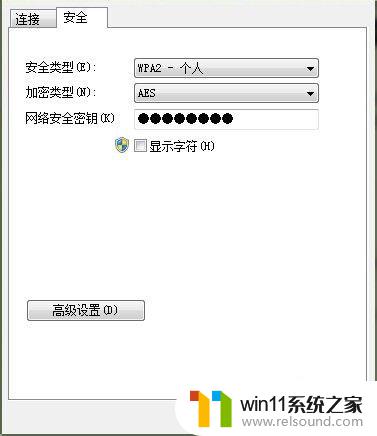
5.也可以将连接不上的无线网络从网络中删除,重新搜索尝试连接。方法如下,首先是打开网络和共享中心。
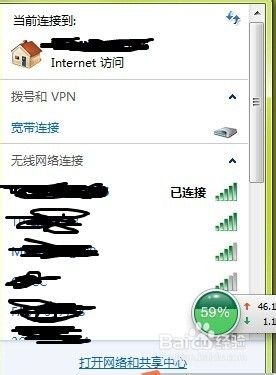
6.之后,点击管理无线网络。
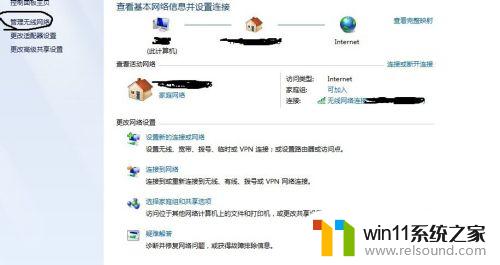
7.然后,这里会显示电脑之前连接过的wifi信号名称。
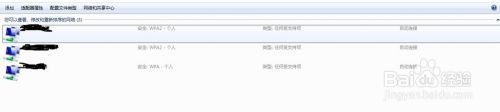
8.在wifi信号名称上面单击右键——删除网络。
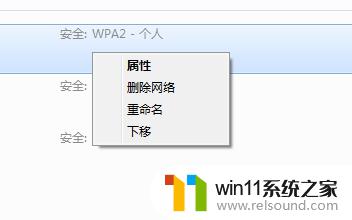
9.然后这个网络就会从你的电脑中删除,你可以重新搜素wifi信号,然后输入密码尝试连接。
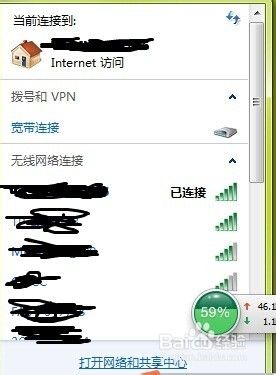
10.如果以上方法都不行,有可能是你的电脑网卡出现了问题或者说是你连接的wifi网络把你的电脑屏蔽掉了(这个屏蔽过程我的其他经验分享里有)。
11.好了,你学会了吗,这次经验分享就到这里,欢迎关注小编的其他经验分享哦。
以上就是电脑无法连接WiFi的解决方法,如果你也遇到了这个问题,可以参考本文提供的步骤进行修复,希望这篇文章对大家有所帮助。















