单独删除word某一页页眉 如何在Word中只删除某一页的页眉信息
单独删除word某一页页眉,在日常工作和学习中,我们常常会使用到Microsoft Word这个强大的文字处理软件,而在编辑文档的过程中,有时我们可能会遇到需要删除某一页的页眉信息的情况。该如何实现这一操作呢?本文将从技巧上为大家详细介绍在Word中单独删除某一页的页眉信息的方法。无论是处理专业文档还是日常写作,掌握这一技巧都能让我们更加高效地完成文档编辑工作。下面就让我们一起来了解具体的操作步骤吧!
具体方法:
1.找到一个带有页眉信息的Word文本文档,然后双击该文档的快捷方式。打开这个Word文档。
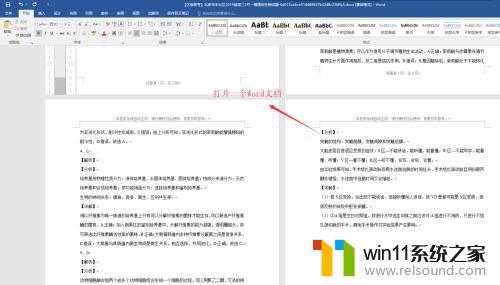
2.选择Word插入菜单栏,在插入中找到页眉,点开页眉选项,选择编辑页眉这个选项命令。
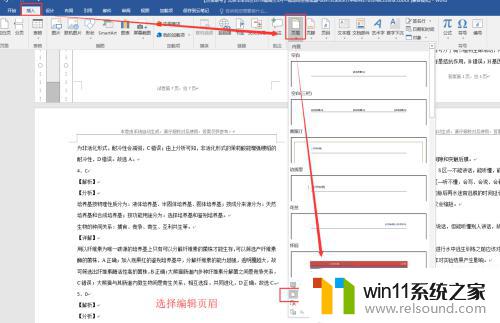
3.单击执行编辑页眉命令之后,我们会看到这个Word文档每一个页面的页眉都处于可编辑状态下了。
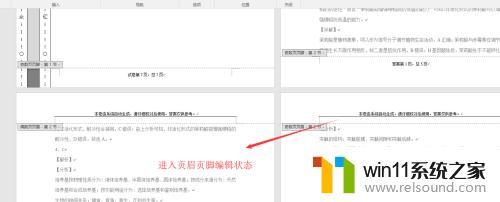
4.找到你要删除的某一页,将这一页的页眉中的信息选择选中,让其处于选择状态下。
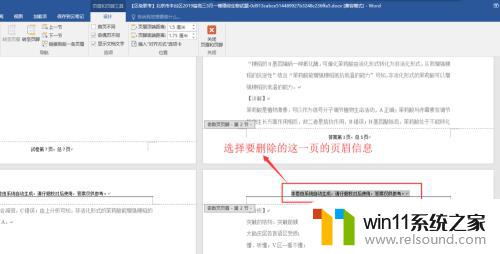
5.在菜单栏中找到“链接到前一条页眉”这个命令,单击鼠标左键执行,在弹出的窗口中选择是。
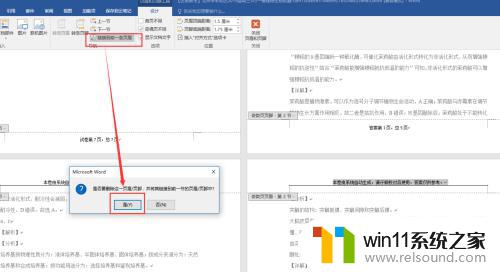
6.然后我们退出页眉页脚编辑状态,我们可以看到。除了我们指定的某一页页眉被删除了之外,其他页的页眉信息还保留在。
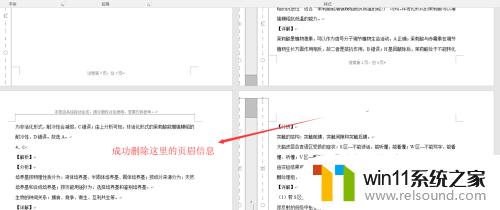
以上就是删除Word某一页页眉的全部内容的方法,如果还有不懂得用户,可以根据我的方法来操作,希望本文能够帮助到大家。















