笔记本电脑无法找到输出设备怎么办 找不到电脑的音频输出设备怎么办
笔记本电脑无法找到输出设备怎么办,在现代社会中笔记本电脑已成为人们生活和工作中不可或缺的重要工具,有时我们可能会遇到一些问题,例如无法找到笔记本电脑的输出设备,特别是音频输出设备。这种情况下,我们该如何解决呢?对于这个问题,我们可以通过一些简单的步骤来尝试找出问题所在,并寻找解决方案。在本文中我们将探讨一些常见的原因和解决方法,以帮助您解决笔记本电脑无法找到输出设备的问题。
1、按下【Win+R】组合键打开运行,输入:services.msc 点确定打开服务。
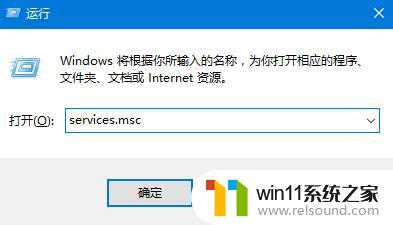
2、找到【Windows Audio】服务,双击打开。
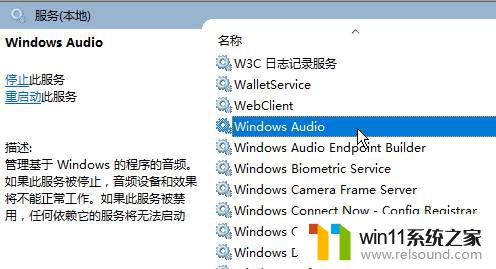
3、该服务未启动的话将其启动,若以启动则先停用,停用后再启用即可。
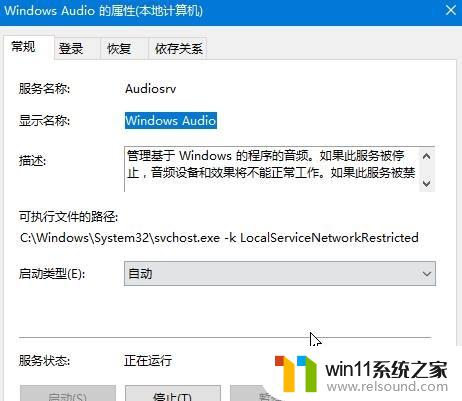
方法二:
1、在任务栏小喇叭上单击右键,选择【播放】;
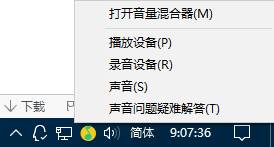
2、选择默认的设备作为默认通信设备,单击右键点击“属性”。
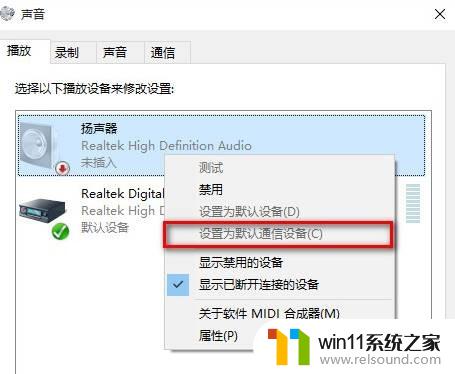
3、切换到【增强】选卡,将会里面的所有特效的勾选都去掉,点击应用—确定。
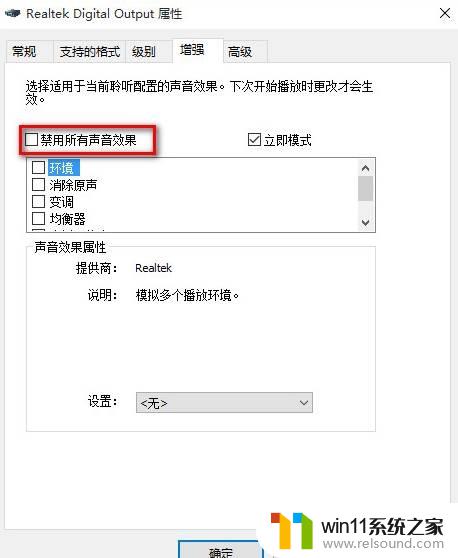
方法三:
1、在开始菜单上单击右键,选择“设备管理器”。
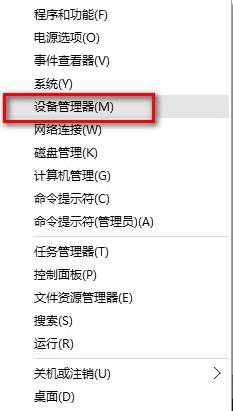
2、展开【音频输入和输出】,在下面的声卡设备上单击右键,选择【属性】。

3、点击【驱动程序】选卡,点击下面的【回退驱动程序】按钮。完成回退驱动后重启win10系统即可。
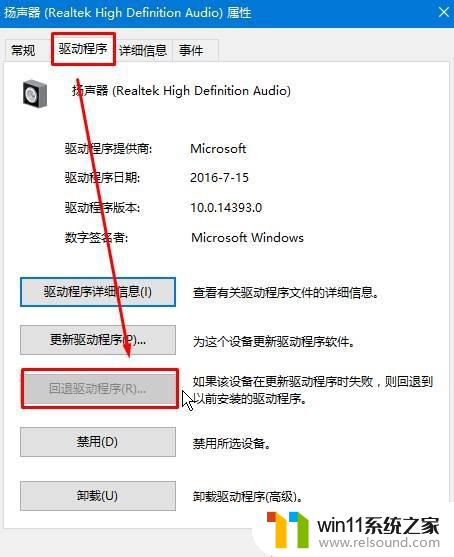
方法四:
1、首先检查驱动,没办法。最问题首先查驱动,如果驱动没有问题的话,执行以下操作。
2、按下键盘上的组合键【WIN】+【X】打开菜单,然后按下【O】键。打开【电源管理】。
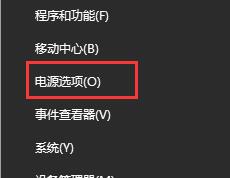
3、然后进入此项【选择电源按钮的功能】。
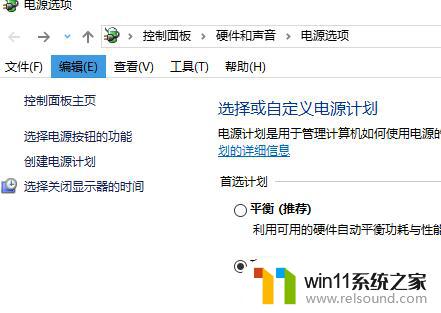
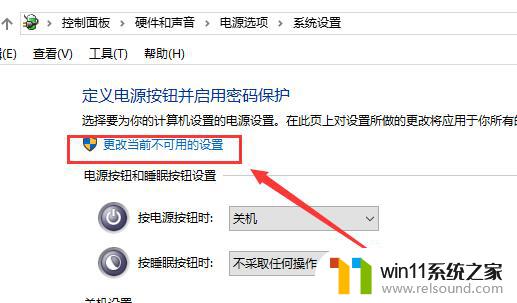
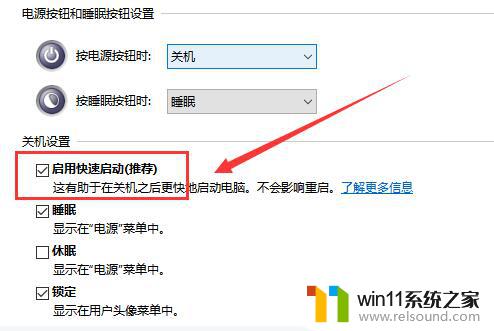
以上是解决笔记本电脑无法找到输出设备问题的全部内容,如果您遇到相同的问题,可以参考本文中介绍的步骤进行修复,希望本文能对您有所帮助。















