电脑usb怎么连接手机 手机和电脑连接教程
手机已经成为人们生活中不可或缺的一部分,而与之相伴的就是电脑,有时候我们需要在手机和电脑之间进行数据传输,比如备份文件、传输照片等等。如何通过USB连接手机和电脑呢?今天我们就来讨论一下这个问题,并为大家提供一些简单易行的连接教程。无论是新手还是老手,都能轻松掌握这项技巧,让手机和电脑之间的数据传输变得更加便捷快速。
步骤如下:
1.首先在手机端点开【设置】。
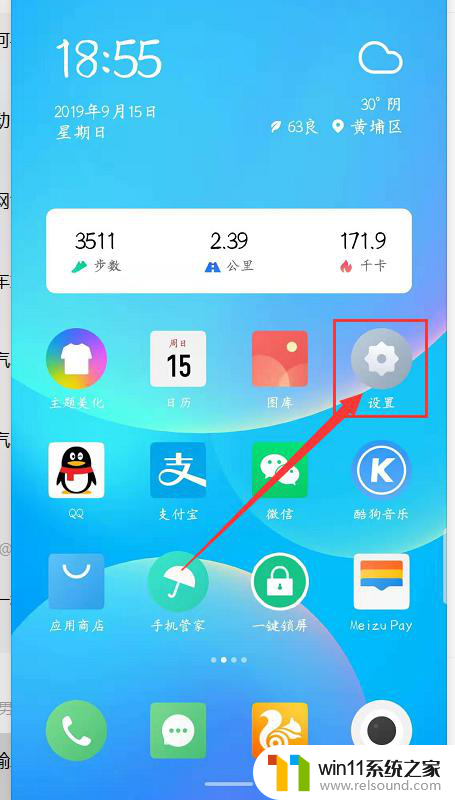
2.其次下拉屏幕到最底,点开【关于手机】。

3.第三步:在该界面中找到【版本号】,快速连续点击【版本号】5次以上开启【开发者选项】。
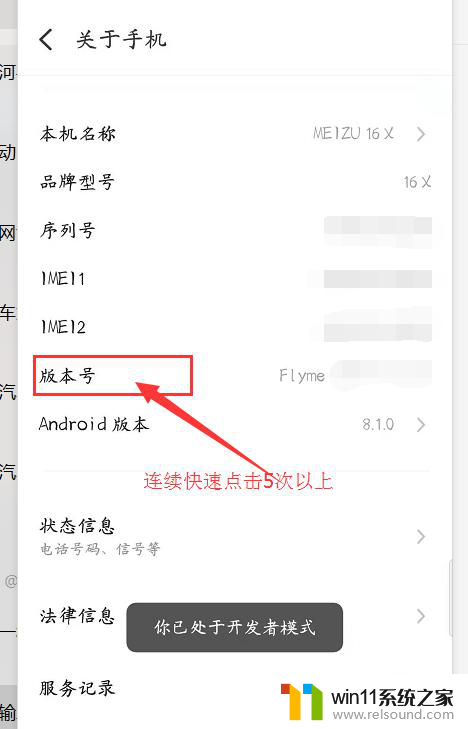
4.第四步:退回到【设置】界面,找到并点开【辅助功能】。
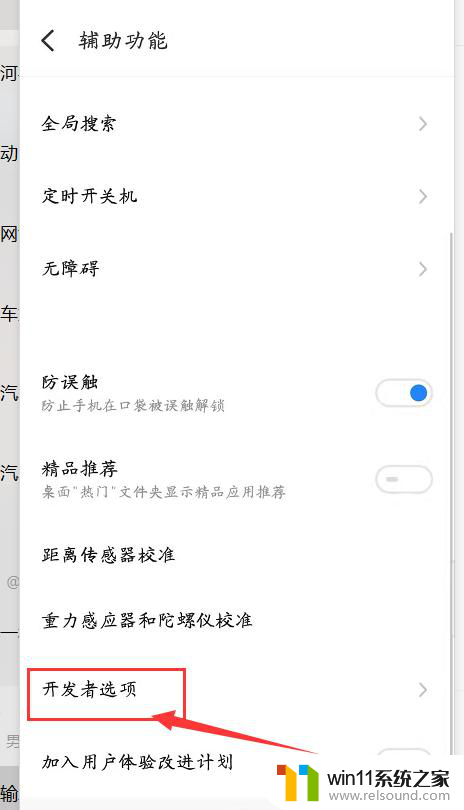
5.第五步:点开里面的【开发者选项】,将【USB调试】选项开启。
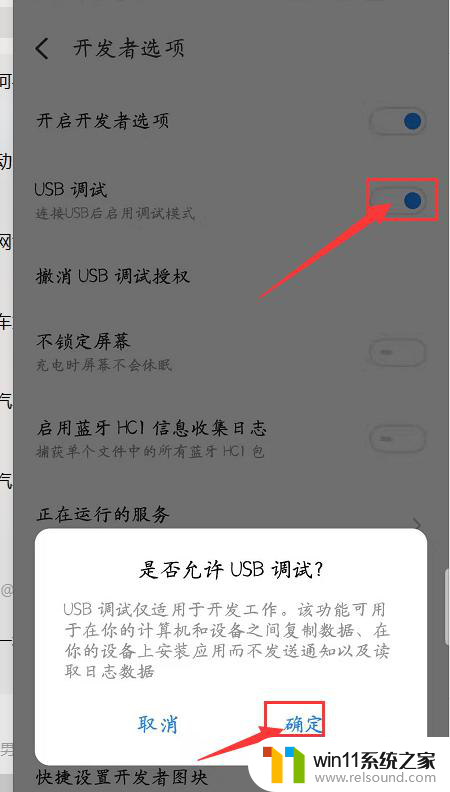
6.第六步:使用【手机数据线】将手机和电脑连接。然后下拉【状态栏】,点击【USB计算机连接】,勾选【文件传输】。就可以在电脑和手机之间传输文件
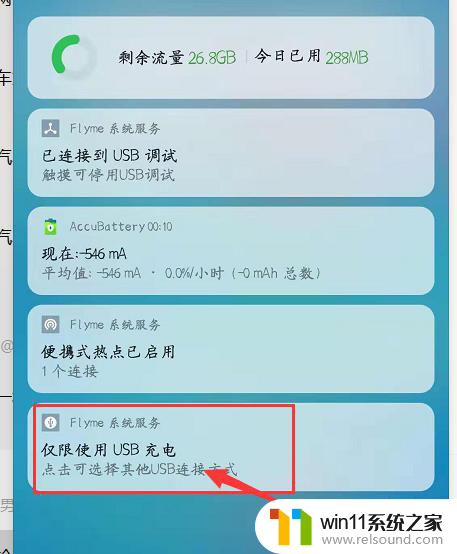

7.总结:
1、点开手机【设置】
2、下拉屏幕至最底,点开【关于手机】
3、连续快速点击5次以上【版本号】
4、点开【开发者选项】开启【USB调试】
5、数据线连接手机和电脑。
6、下拉状态栏,点开【USB计算机连接】。勾选【文件传输】。
以上就是电脑USB连接手机的全部内容,如果你遇到了这种情况,可以尝试按照以上方法解决,希望对大家有所帮助。















