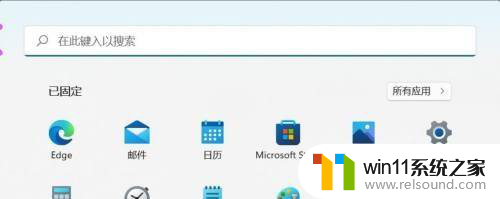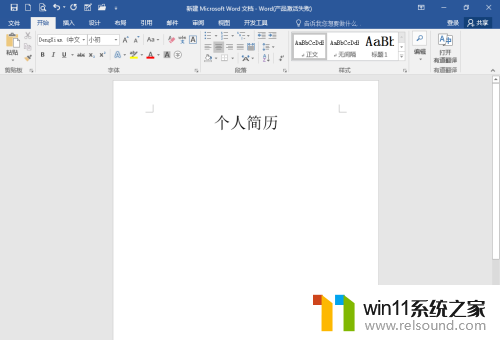繁体怎么转换成简体 如何在Word中实现繁体字转换成简体字
繁体怎么转换成简体,繁体字与简体字的转换一直是中文处理过程中的一个重要问题,对于需要将繁体字转换为简体字的情况,Word软件提供了便捷的工具,使得这一转换过程变得简单易行。通过Word中的语言选项,用户可以轻松地将繁体字转换成简体字,使得文档的阅读与编辑变得更加便利。本文将介绍如何在Word中实现繁体字转换成简体字的方法,帮助读者解决这一常见的文字转换需求。无论是为了适应不同地区的读者,还是为了更好地理解和使用文档,掌握这一技巧都将对我们的工作和学习带来诸多便利。
操作方法:
1.首先在桌面(或者其他位置)找到所需要的Word文档,然后鼠标双击打开。也可以点击一下,然后鼠标右击选择“打开”,或者选择“打开方式”,再选择使用Word打开,当然还是直接双击打开比较方便,前提是要事先安装Word软件。

2.打开之后可以发现内容都是繁体字,如果大家没学过的话,有些文字还是认不得的,现在试着把内容转换成简字体。

3.查看Word页面上方菜单栏,确保菜单栏处于“审阅”菜单下。一般Word打开之后会默认处于“开始”菜单下,如果不是在“审阅”下,点击一下“审阅”菜单。
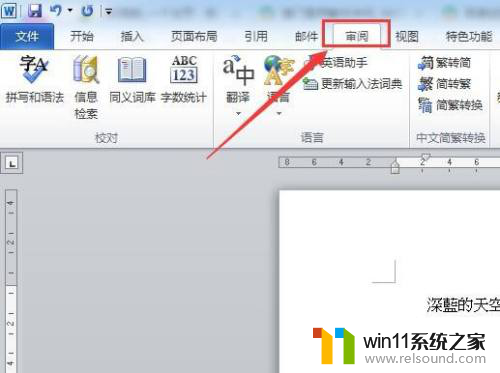
4.如果我们希望第一段和第二段内容转换成简体字,那我们将它们选中,一定要选中,否则就不会转换成功。

5.在“审阅”菜单栏下的“中文简繁转换”板块,找到繁转简工具按钮,点击一下即可。
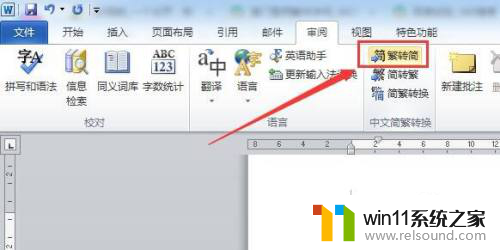
6.这时候再回到Word文档(停留在原来的页面),会发现第一段和第二段内容(选中的内容)已经转换成简体字了。

7.同样地,如果想把简体字转换成繁体。可以找到简转繁工具按钮,点击一下即可转换成繁体字,当然前提还是要先选中相关内容。
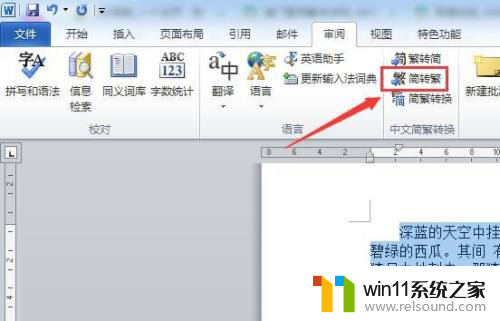
以上就是繁体如何转换成简体的全部内容,碰到同样情况的朋友们赶紧参照小编的方法来处理吧,希望能够对大家有所帮助。