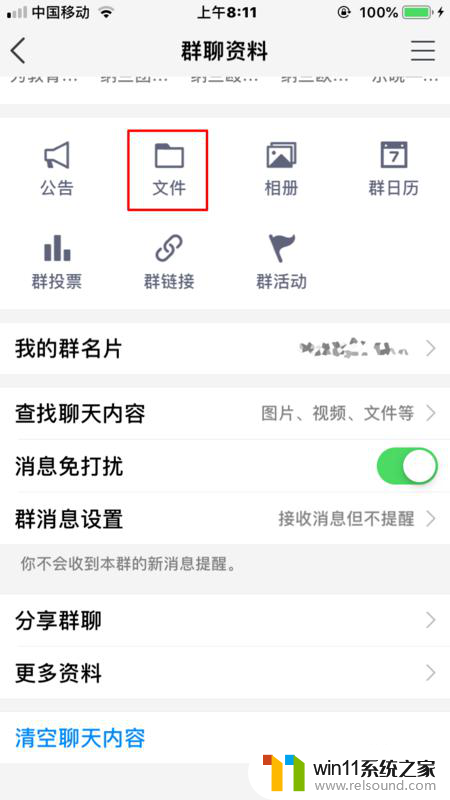ubuntu怎么更改用户密码 修改ubuntu用户密码的教程
ubuntu作为一个是开放源代码的自由软件,对于学习编程的人来说ubuntu这个操作系统肯定不陌生,但是因为ubuntu和windows系统的操作逻辑有很大区别,所以导致了很多刚接触编程的新手对这个系统很陌生,最近就有小伙伴反馈是不知道ubuntu在哪里更改密码。那么ubuntu怎么更改用户密码呢?接下来就由小编给大家带来了修改ubuntu用户密码的教程。
具体方法:
1、打开VWmare后,找到ubuntu所在位置,按住shift不放,启动ubuntu系统,虚拟机切换到启动界面,按上下键切换到“recovery mode”那个选项,确定后点击回车。

2、系统重启,耐心等待一段时间后会显示“Recovery Menu”,同样按上下键切换到“Drop to root shell prompt”项,确定后点击回车键。

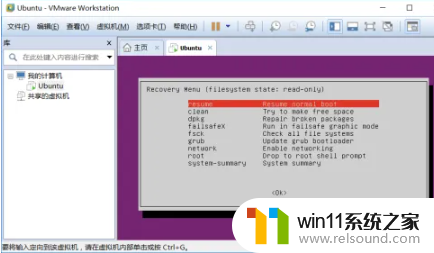
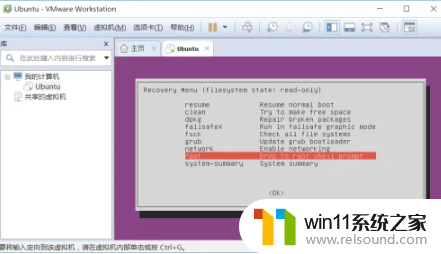
3、确定后,系统会在最下方弹出一行文字,这里便可以输入命令了。
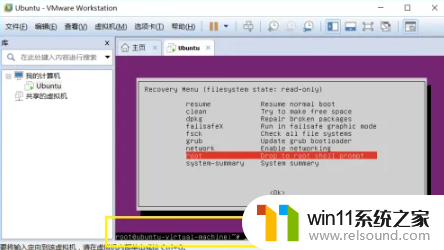
4、一般情况下我们开机界面会显示你的登录用户名,但是如果你连用户名都不记得了,那么就需要使用cat /etc/shadow命令查看你的用户名。

5、用户名一般是最后那个,比如我当初的用户名是ubuntu,那么就可以以此进行操作。通过passwd "xxx"命令修改密码,其中"xxx"是你的用户名,注意引号要用英文输入。
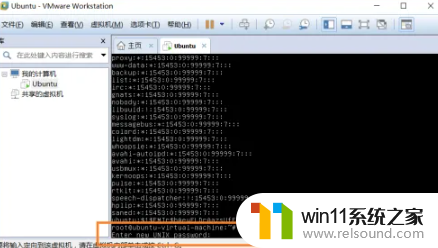
6、一般情况直接输入两次密码即可修改成功,这里注意,密码输入是不显示的,所以请格外小心。如果当初使用的不是root,那么很可能会出现下图的提示,无法修改密码。这是就需要通过后面步骤进行配置。
Authentication token manipulation error

7、如果只是你的passwd和shadow两个文件被保护而无法操作,那么可以通过
chattr -i /etc/passwd 和 lsattr -v /etc/passwd这两个命令来接触保护。如果执行没有任何提示,那么就可以继续修改密码,但如果出现下图的提示,那么还需要进行第8步的操作。
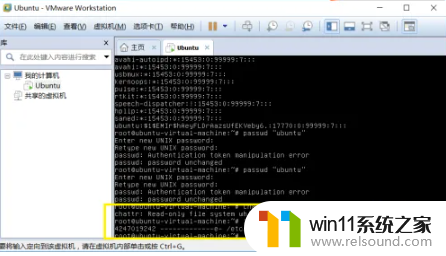
8、不能修改密码的另一个原因是文件系统为只读属性,可以通过:mount -o rw,remount /来解除,注意最后面的斜杠。成功执行后,是没有任何提示信息的。

9、再次执行:passwd “xxx”修改密码,同样"xxx"是你的用户名,双引号是不能少的,需要输入两次密码,每一次都要回车,修改成功后会提示“passwd:password updated successfully”。此时便可通过restart重启系统。

10、用新密码成功登陆!

以上内容就是小编给大家带来的修改ubuntu用户密码的教程分享啦,刚使用ubuntu的小伙伴快去按照小编的教程去操作吧。希望小编的内容对你有所帮助。